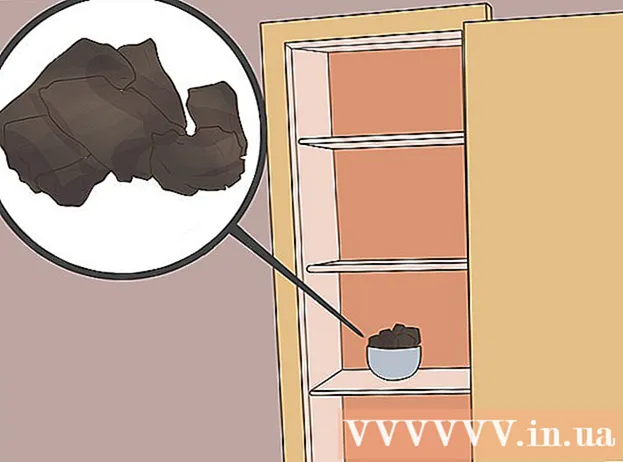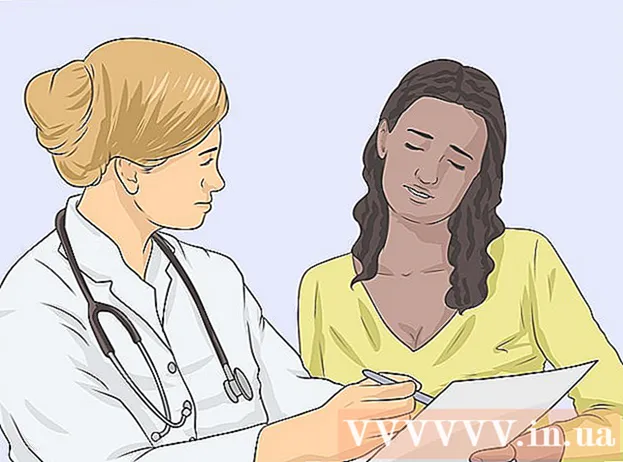نویسنده:
Frank Hunt
تاریخ ایجاد:
16 مارس 2021
تاریخ به روزرسانی:
1 جولای 2024
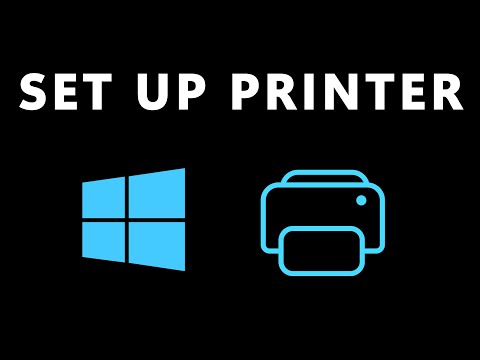
محتوا
- گام برداشتن
- روش 1 از 8: چاپگر USB (Windows و Mac) نصب کنید
- روش 2 از 8: چاپگر شبکه (Windows) نصب کنید
- روش 3 از 8: چاپگر شبکه (Mac) نصب کنید
- روش 4 از 8: چاپگر را در یک گروه خانگی به اشتراک بگذارید (ویندوز 7 و 8)
- روش 5 از 8: به اشتراک گذاشتن چاپگر متصل (همه نسخه های ویندوز)
- روش 6 از 8: چاپگر متصل (Mac) را به اشتراک بگذارید
- روش 7 از 8: چاپ از دستگاه های iOS
- روش 8 از 8: چاپ از دستگاه Android
چاپگرها به بخشی عادی از دفتر خانه تبدیل شده اند و نصب چاپگر طی سالهای گذشته بصورت ساده انجام شده است. بیشتر چاپگرها خودشان نصب می شوند ، اما افزودن چاپگر به شبکه یا اشتراک چاپگر با سایر کاربران هنوز هم دشوار است. پس از دانستن نحوه کار ، حتی می توانید چاپگر خود را از هرجای دنیا چاپ کنید!
گام برداشتن
روش 1 از 8: چاپگر USB (Windows و Mac) نصب کنید
 در صورت وجود ، دفترچه راهنمای چاپگر خود را مطالعه کنید. بسیاری از چاپگرها کاملا گیج هستند. اگر راهنمای نصب دارید ، بهتر است قبل از دیدن این دستورالعمل های کلی تر ، دقیقاً دستورالعمل ها را دنبال کنید. معمولاً می توانید راهنمای نصب را به عنوان یک فایل PDF در صفحه پشتیبانی سازنده مدل خود پیدا کنید.
در صورت وجود ، دفترچه راهنمای چاپگر خود را مطالعه کنید. بسیاری از چاپگرها کاملا گیج هستند. اگر راهنمای نصب دارید ، بهتر است قبل از دیدن این دستورالعمل های کلی تر ، دقیقاً دستورالعمل ها را دنبال کنید. معمولاً می توانید راهنمای نصب را به عنوان یک فایل PDF در صفحه پشتیبانی سازنده مدل خود پیدا کنید. - سریعترین راه برای یافتن صفحه پشتیبانی چاپگر ، باز کردن Google و جستجوی "پشتیبانی از شماره تولید کننده نوع" است.
 چاپگر را به رایانه خود متصل کنید. مطمئن شوید مستقیماً به ورودی USB و نه هاب USB متصل هستید.
چاپگر را به رایانه خود متصل کنید. مطمئن شوید مستقیماً به ورودی USB و نه هاب USB متصل هستید. - برخی از چاپگرها نیز باید به برق وصل شوند.
 چاپگر را روشن کنید. باید راه اندازی فید را بشنوید و چاپگر روشن شود.
چاپگر را روشن کنید. باید راه اندازی فید را بشنوید و چاپگر روشن شود.  منتظر بمانید تا سیستم عامل شما چاپگر را ببیند و نصب کند. تمام نسخه های مدرن ویندوز و OSX باید بتوانند چاپگر را پیدا کرده و درایورهای لازم را نصب کنند. شاید لازم باشد به اینترنت متصل شوید تا سیستم عامل شما بتواند پرونده های صحیح را بارگیری کند. برای بیشتر کاربران ، این تمام کاری است که شما برای شروع چاپ با چاپگر جدید خود باید انجام دهید. اگر از نسخه قدیمی Windows / OSX استفاده می کنید یا چاپگر به طور خودکار پیدا نشد ، ادامه مطلب را بخوانید.
منتظر بمانید تا سیستم عامل شما چاپگر را ببیند و نصب کند. تمام نسخه های مدرن ویندوز و OSX باید بتوانند چاپگر را پیدا کرده و درایورهای لازم را نصب کنند. شاید لازم باشد به اینترنت متصل شوید تا سیستم عامل شما بتواند پرونده های صحیح را بارگیری کند. برای بیشتر کاربران ، این تمام کاری است که شما برای شروع چاپ با چاپگر جدید خود باید انجام دهید. اگر از نسخه قدیمی Windows / OSX استفاده می کنید یا چاپگر به طور خودکار پیدا نشد ، ادامه مطلب را بخوانید.  نرم افزاری را که همراه چاپگر است نصب کنید. این معمولاً درایورهایی را نصب می کند که توسط Windows به طور خودکار نصب نشده اند ، و اغلب نرم افزار چاپ اضافی است که به شما امکان می دهد از قابلیت های اضافی چاپگر خود استفاده کنید. اگر دیسک همراه چاپگر را ندارید و چاپگر به طور خودکار توسط سیستم عامل شما شناسایی نشده است ، ادامه مطلب را بخوانید.
نرم افزاری را که همراه چاپگر است نصب کنید. این معمولاً درایورهایی را نصب می کند که توسط Windows به طور خودکار نصب نشده اند ، و اغلب نرم افزار چاپ اضافی است که به شما امکان می دهد از قابلیت های اضافی چاپگر خود استفاده کنید. اگر دیسک همراه چاپگر را ندارید و چاپگر به طور خودکار توسط سیستم عامل شما شناسایی نشده است ، ادامه مطلب را بخوانید. - اگر چاپگر شما به طور خودکار به درستی نصب شده باشد ، معمولاً نیازی به نصب چیز دیگری ندارید.
 درایورها را از وب سایت سازنده بارگیری کنید. اگر دیسک ندارید و چاپگر به طور خودکار نصب نشده است ، می توانید درایورها را مستقیم از سازنده بارگیری کنید. برای این کار به شماره مدل چاپگر خود احتیاج دارید که باید در جایی از چاپگر به وضوح مشخص شود.
درایورها را از وب سایت سازنده بارگیری کنید. اگر دیسک ندارید و چاپگر به طور خودکار نصب نشده است ، می توانید درایورها را مستقیم از سازنده بارگیری کنید. برای این کار به شماره مدل چاپگر خود احتیاج دارید که باید در جایی از چاپگر به وضوح مشخص شود. - با باز کردن Google و جستجوی "پشتیبانی از شماره تولید کننده نوع" ، می توانید به سرعت صفحه پشتیبانی چاپگر خود را پیدا کنید.
 درایورهای بارگیری شده را اجرا کنید. پس از نصب درایورها ، چاپگر شما باید آماده چاپ از هر برنامه در رایانه شما باشد که از چاپ پشتیبانی می کند.
درایورهای بارگیری شده را اجرا کنید. پس از نصب درایورها ، چاپگر شما باید آماده چاپ از هر برنامه در رایانه شما باشد که از چاپ پشتیبانی می کند.
روش 2 از 8: چاپگر شبکه (Windows) نصب کنید
 بدانید چاپگر شبکه چیست. چاپگر شبکه چاپگری است که مستقیماً روی شبکه شما نصب می شود. یک چاپگر شبکه به رایانه متصل متکی نیست ، که باید روشن باشد ، اما تنظیم آن گاهی اوقات دشوار است ، به خصوص اگر چاپگر قدیمی تر باشد. همه چاپگرها نمی توانند به عنوان چاپگر شبکه نصب شوند.
بدانید چاپگر شبکه چیست. چاپگر شبکه چاپگری است که مستقیماً روی شبکه شما نصب می شود. یک چاپگر شبکه به رایانه متصل متکی نیست ، که باید روشن باشد ، اما تنظیم آن گاهی اوقات دشوار است ، به خصوص اگر چاپگر قدیمی تر باشد. همه چاپگرها نمی توانند به عنوان چاپگر شبکه نصب شوند.  در صورت وجود ، دفترچه راهنمای چاپگر خود را مطالعه کنید. نصب چاپگر شبکه دشوارتر از نصب چاپگر USB است و بسیاری از چاپگرها به نصب خاصی نیاز دارند. بررسی کتابچه راهنمای نصب برای چاپگر خاص شما بعداً می تواند سردرد زیادی از شما بگیرد. معمولاً می توانید راهنمای نصب را به عنوان یک فایل PDF در صفحه پشتیبانی سازنده مدل خود پیدا کنید.
در صورت وجود ، دفترچه راهنمای چاپگر خود را مطالعه کنید. نصب چاپگر شبکه دشوارتر از نصب چاپگر USB است و بسیاری از چاپگرها به نصب خاصی نیاز دارند. بررسی کتابچه راهنمای نصب برای چاپگر خاص شما بعداً می تواند سردرد زیادی از شما بگیرد. معمولاً می توانید راهنمای نصب را به عنوان یک فایل PDF در صفحه پشتیبانی سازنده مدل خود پیدا کنید. - با باز کردن Google و جستجوی "پشتیبانی از شماره تولید کننده نوع" ، می توانید به سرعت صفحه پشتیبانی چاپگر خود را پیدا کنید.
 چاپگر خود را به شبکه وصل کنید. به طور کلی می توانید یک چاپگر شبکه را به دو روش با سیم یا بی سیم به شبکه خود متصل کنید.
چاپگر خود را به شبکه وصل کنید. به طور کلی می توانید یک چاپگر شبکه را به دو روش با سیم یا بی سیم به شبکه خود متصل کنید. - Wired - چاپگر خود را با کابل شبکه اترنت به شبکه وصل کنید. معمولاً لازم نیست در این حالت چیز دیگری را در شبکه پیکربندی کنید.
- بی سیم - چاپگر خود را به شبکه بی سیم نمایشگر وصل کنید (در صورت موجود بودن). اکثر چاپگرهای بی سیم صفحه کوچکی دارند که می توانید با استفاده از آن شبکه شبکه خود را پیدا کرده و به آن متصل شوید. اگر شبکه شما امن باشد ، از شما رمز عبور خواسته می شود. اگر نمایشگر ندارید ، احتمالاً ابتدا باید چاپگر را از طریق کابل USB به چاپگر متصل کرده و در ویندوز پیکربندی کنید.
 صفحه کنترل را باز کنید. پس از اتصال چاپگر به شبکه ، می توانید آن را از صفحه کنترل در ویندوز نصب کنید.
صفحه کنترل را باز کنید. پس از اتصال چاپگر به شبکه ، می توانید آن را از صفحه کنترل در ویندوز نصب کنید.  "دستگاه ها و چاپگرها" را انتخاب کنید.
"دستگاه ها و چاپگرها" را انتخاب کنید. کلیک.چاپگر را اضافه کنید.
کلیک.چاپگر را اضافه کنید. "افزودن چاپگر شبکه ، بی سیم یا بلوتوث" را انتخاب کنید. ویندوز اکنون چاپگر داخل شبکه را اسکن می کند.
"افزودن چاپگر شبکه ، بی سیم یا بلوتوث" را انتخاب کنید. ویندوز اکنون چاپگر داخل شبکه را اسکن می کند. - اگر از ویندوز 8 استفاده می کنید ، ویندوز به طور خودکار چاپگرهای محلی و شبکه را جستجو می کند ، بدون اینکه گزینه انتخاب را به شما بدهد.
 چاپگر بی سیم خود را از لیست انتخاب کنید. روی Next کلیک کنید
چاپگر بی سیم خود را از لیست انتخاب کنید. روی Next کلیک کنید  درایورها را نصب کنید (در صورت درخواست). ممکن است ویندوز از شما بخواهد درایورهای چاپگر را نصب کنید. مطمئن شوید که به اینترنت متصل هستید و سپس روی Install driver کلیک کنید. پس از نصب درایورها ، می توانید از طریق هر برنامه ای که از چاپ پشتیبانی می کند ، در چاپگر شبکه خود چاپ کنید.
درایورها را نصب کنید (در صورت درخواست). ممکن است ویندوز از شما بخواهد درایورهای چاپگر را نصب کنید. مطمئن شوید که به اینترنت متصل هستید و سپس روی Install driver کلیک کنید. پس از نصب درایورها ، می توانید از طریق هر برنامه ای که از چاپ پشتیبانی می کند ، در چاپگر شبکه خود چاپ کنید. - اگر اتصال اینترنتی ندارید ، می توانید از دیسک همراه چاپگر برای نصب درایورها استفاده کنید.
- نصب جداگانه درایورها برای هر چاپگر لازم نیست.
روش 3 از 8: چاپگر شبکه (Mac) نصب کنید
 بدانید چاپگر شبکه چیست. چاپگر شبکه چاپگری است که مستقیماً روی شبکه شما نصب می شود. یک چاپگر شبکه به رایانه متصل متکی نیست ، که باید روشن باشد ، اما تنظیم آن گاهی اوقات دشوار است ، به خصوص اگر چاپگر قدیمی تر باشد. همه چاپگرها نمی توانند به عنوان چاپگر شبکه نصب شوند.
بدانید چاپگر شبکه چیست. چاپگر شبکه چاپگری است که مستقیماً روی شبکه شما نصب می شود. یک چاپگر شبکه به رایانه متصل متکی نیست ، که باید روشن باشد ، اما تنظیم آن گاهی اوقات دشوار است ، به خصوص اگر چاپگر قدیمی تر باشد. همه چاپگرها نمی توانند به عنوان چاپگر شبکه نصب شوند.  در صورت وجود ، دفترچه راهنمای چاپگر خود را مطالعه کنید. نصب چاپگر شبکه دشوارتر از نصب چاپگر USB است و بسیاری از چاپگرها به نصب خاصی نیاز دارند. بررسی کتابچه راهنمای نصب برای چاپگر خاص شما بعداً می تواند سردرد زیادی از شما بگیرد. معمولاً می توانید راهنمای نصب را به عنوان یک فایل PDF در صفحه پشتیبانی سازنده مدل خود پیدا کنید.
در صورت وجود ، دفترچه راهنمای چاپگر خود را مطالعه کنید. نصب چاپگر شبکه دشوارتر از نصب چاپگر USB است و بسیاری از چاپگرها به نصب خاصی نیاز دارند. بررسی کتابچه راهنمای نصب برای چاپگر خاص شما بعداً می تواند سردرد زیادی از شما بگیرد. معمولاً می توانید راهنمای نصب را به عنوان یک فایل PDF در صفحه پشتیبانی سازنده مدل خود پیدا کنید. - با باز کردن Google و جستجوی "پشتیبانی از شماره تولید کننده نوع" ، می توانید به سرعت صفحه پشتیبانی چاپگر خود را پیدا کنید.
 چاپگر خود را به شبکه وصل کنید. به طور کلی می توانید یک چاپگر شبکه را به دو روش با سیم یا بی سیم به شبکه خود متصل کنید.
چاپگر خود را به شبکه وصل کنید. به طور کلی می توانید یک چاپگر شبکه را به دو روش با سیم یا بی سیم به شبکه خود متصل کنید. - Wired - چاپگر خود را با کابل شبکه اترنت به شبکه وصل کنید. معمولاً لازم نیست در این حالت چیز دیگری را در شبکه پیکربندی کنید.
- بی سیم - چاپگر خود را به شبکه بی سیم نمایشگر وصل کنید (در صورت موجود بودن). اکثر چاپگرهای بی سیم صفحه کوچکی دارند که می توانید با استفاده از آن شبکه شبکه خود را پیدا کرده و به آن متصل شوید. اگر شبکه شما امن باشد ، از شما رمز عبور خواسته می شود. اگر نمایشگر ندارید ، ابتدا باید چاپگر را با استفاده از کابل USB به چاپگر متصل کرده و در OSX پیکربندی کنید.
 روی منوی Apple کلیک کنید و "System Preferences" را انتخاب کنید.
روی منوی Apple کلیک کنید و "System Preferences" را انتخاب کنید. "چاپ و نمابر" را انتخاب کنید.
"چاپ و نمابر" را انتخاب کنید. برای جستجوی چاپگرهای جدید ، روی دکمه "+" کلیک کنید.
برای جستجوی چاپگرهای جدید ، روی دکمه "+" کلیک کنید. چاپگر شبکه خود را در برگه "استاندارد" انتخاب کنید.
چاپگر شبکه خود را در برگه "استاندارد" انتخاب کنید. کلیک.اضافه کردن. چاپگر شبکه شما در OSX نصب شده است و می توانید آن را در هر برنامه ای از منوی چاپ انتخاب کنید.
کلیک.اضافه کردن. چاپگر شبکه شما در OSX نصب شده است و می توانید آن را در هر برنامه ای از منوی چاپ انتخاب کنید.
روش 4 از 8: چاپگر را در یک گروه خانگی به اشتراک بگذارید (ویندوز 7 و 8)
 بدانید که بین چاپگر مشترک و چاپگر شبکه تفاوتی وجود دارد. چاپگر مشترک به یکی از رایانه های شبکه شما متصل شده و در دسترس کاربران دیگر قرار گرفته است. رایانه ای که چاپگر به آن متصل است باید روشن شود تا در آن چاپ شود. تقریباً هر چاپگری را می توان در شبکه به اشتراک گذاشت.
بدانید که بین چاپگر مشترک و چاپگر شبکه تفاوتی وجود دارد. چاپگر مشترک به یکی از رایانه های شبکه شما متصل شده و در دسترس کاربران دیگر قرار گرفته است. رایانه ای که چاپگر به آن متصل است باید روشن شود تا در آن چاپ شود. تقریباً هر چاپگری را می توان در شبکه به اشتراک گذاشت.  چاپگر را روی رایانه ای که می خواهید از آن به اشتراک بگذارید نصب کنید. مراحل نصب شده در قسمت اول را دنبال کنید تا چاپگر USB را به روش معمول نصب کنید.
چاپگر را روی رایانه ای که می خواهید از آن به اشتراک بگذارید نصب کنید. مراحل نصب شده در قسمت اول را دنبال کنید تا چاپگر USB را به روش معمول نصب کنید. - توجه: این روش فقط با ویندوز 7 و 8 کار می کند. اگر از ویستا یا XP استفاده می کنید ، قوانین مختلفی اعمال می شود.
 منوی Start را باز کرده و تایپ کنید.گروه خانگی. "Homegroup" را از نتایج جستجو انتخاب کنید.
منوی Start را باز کرده و تایپ کنید.گروه خانگی. "Homegroup" را از نتایج جستجو انتخاب کنید. - اگر از ویندوز 8 استفاده می کنید ، شروع کنید گروه خانگی تایپ کردن در حالی که در صفحه اصلی هستید.
 با کلیک روی ، یک HomeGroup جدید ایجاد کنید.با کلیک بر روی دکمه ایجاد صفحه اصلی. اگر HomeGroup از قبل وجود داشته باشد ، می توانید به جای آن از HomeGroup موجود استفاده کنید.
با کلیک روی ، یک HomeGroup جدید ایجاد کنید.با کلیک بر روی دکمه ایجاد صفحه اصلی. اگر HomeGroup از قبل وجود داشته باشد ، می توانید به جای آن از HomeGroup موجود استفاده کنید. - با Windows 7 Starter و Home Basic فقط می توانید به یک Homegroup بپیوندید ، نمی توانید یک گروه ایجاد کنید. اگر همه رایانه های شبکه شما از این نسخه قدیمی یا ویندوز استفاده می کنند ، باید قوانین جداگانه ای را دنبال کنید.
 هنگام ایجاد Homegroup ، مطمئن شوید که منوی "Printer" روی "Shared" تنظیم شده است. در ویندوز 7 ، مطمئن شوید که "چاپگرها" علامت گذاری شده است.
هنگام ایجاد Homegroup ، مطمئن شوید که منوی "Printer" روی "Shared" تنظیم شده است. در ویندوز 7 ، مطمئن شوید که "چاپگرها" علامت گذاری شده است.  رمز عبوری را که هنگام ایجاد Homegroup ایجاد می شود یادداشت کنید.
رمز عبوری را که هنگام ایجاد Homegroup ایجاد می شود یادداشت کنید. لیست صفحه اصلی رایانه ای را که می خواهید از آنجا به چاپگر مشترک دسترسی پیدا کنید ، باز کنید. منوی Homegroup را دقیقاً مانند رایانه دیگر با جستجوی آن در فهرست شروع باز کنید.
لیست صفحه اصلی رایانه ای را که می خواهید از آنجا به چاپگر مشترک دسترسی پیدا کنید ، باز کنید. منوی Homegroup را دقیقاً مانند رایانه دیگر با جستجوی آن در فهرست شروع باز کنید.  در اسرع وقت به صفحه اصلی بپیوندید. رمز عبوری که قبلاً دریافت کردید پرسیده خواهد شد.
در اسرع وقت به صفحه اصلی بپیوندید. رمز عبوری که قبلاً دریافت کردید پرسیده خواهد شد.  برای نصب چاپگر مشترک روی رایانه خود ، روی "Install Printer" کلیک کنید. همچنین ممکن است از شما خواسته شود درایورها را نصب کنید.
برای نصب چاپگر مشترک روی رایانه خود ، روی "Install Printer" کلیک کنید. همچنین ممکن است از شما خواسته شود درایورها را نصب کنید. - کاربران ویندوز 8 پس از عضویت در Homegroup باید بتوانند از چاپگر مشترک استفاده کنند.
 چاپ روی چاپگر مشترک. پس از نصب چاپگر ، می توانید روی آن چاپ کنید انگار که مستقیماً به رایانه شما متصل شده باشد. رایانه ای که چاپگر به آن متصل است باید روشن شود و وارد ویندوز شود تا به آن متصل شود.
چاپ روی چاپگر مشترک. پس از نصب چاپگر ، می توانید روی آن چاپ کنید انگار که مستقیماً به رایانه شما متصل شده باشد. رایانه ای که چاپگر به آن متصل است باید روشن شود و وارد ویندوز شود تا به آن متصل شود.
روش 5 از 8: به اشتراک گذاشتن چاپگر متصل (همه نسخه های ویندوز)
 بدانید که بین چاپگر مشترک و چاپگر شبکه تفاوتی وجود دارد. چاپگر مشترک به یکی از رایانه های شبکه شما متصل شده و در دسترس کاربران دیگر قرار گرفته است. رایانه ای که چاپگر به آن متصل است باید روشن شود تا در آن چاپ شود. تقریباً هر چاپگری را می توان در شبکه به اشتراک گذاشت.
بدانید که بین چاپگر مشترک و چاپگر شبکه تفاوتی وجود دارد. چاپگر مشترک به یکی از رایانه های شبکه شما متصل شده و در دسترس کاربران دیگر قرار گرفته است. رایانه ای که چاپگر به آن متصل است باید روشن شود تا در آن چاپ شود. تقریباً هر چاپگری را می توان در شبکه به اشتراک گذاشت.  چاپگر را روی رایانه ای که می خواهید از آن به اشتراک بگذارید نصب کنید. مراحل نصب شده در قسمت اول را دنبال کنید تا چاپگر USB را به روش معمول نصب کنید.
چاپگر را روی رایانه ای که می خواهید از آن به اشتراک بگذارید نصب کنید. مراحل نصب شده در قسمت اول را دنبال کنید تا چاپگر USB را به روش معمول نصب کنید. - اگر از ویندوز XP ، ویندوز ویستا یا ترکیبی از نسخه های مختلف ویندوز در شبکه خود استفاده می کنید ، از این روش استفاده کنید.
- اگر می خواهید از رایانه دیگری در شبکه چاپ کنید ، رایانه ای که چاپگر را روی آن نصب می کنید باید روشن باشد.
 صفحه کنترل را باز کنید. شما باید مطمئن شوید که اشتراک فایل و چاپگر روشن است.
صفحه کنترل را باز کنید. شما باید مطمئن شوید که اشتراک فایل و چاپگر روشن است.  "مرکز شبکه و اشتراک" را انتخاب کنید.
"مرکز شبکه و اشتراک" را انتخاب کنید. روی پیوند "تغییر گزینه های اشتراکی پیشرفته" کلیک کنید.
روی پیوند "تغییر گزینه های اشتراکی پیشرفته" کلیک کنید. اطمینان حاصل کنید که "فعال کردن اشتراک فایل و چاپگر" انتخاب شده است. روی ذخیره تغییرات کلیک کنید.
اطمینان حاصل کنید که "فعال کردن اشتراک فایل و چاپگر" انتخاب شده است. روی ذخیره تغییرات کلیک کنید.  دوباره به صفحه کنترل بروید.
دوباره به صفحه کنترل بروید. "دستگاه ها و چاپگرها" یا "چاپگرها و نماها" را باز کنید.
"دستگاه ها و چاپگرها" یا "چاپگرها و نماها" را باز کنید. بر روی چاپگری که می خواهید به اشتراک بگذارید کلیک راست کرده و "اشتراک" را انتخاب کنید.
بر روی چاپگری که می خواهید به اشتراک بگذارید کلیک راست کرده و "اشتراک" را انتخاب کنید. "اشتراک این چاپگر" را انتخاب کنید. یک نام بگذارید و روی اعمال کلیک کنید.
"اشتراک این چاپگر" را انتخاب کنید. یک نام بگذارید و روی اعمال کلیک کنید.  Control Panel را در رایانه ای که می خواهید از آنجا به چاپگر مشترک دسترسی پیدا کنید باز کنید.
Control Panel را در رایانه ای که می خواهید از آنجا به چاپگر مشترک دسترسی پیدا کنید باز کنید. "دستگاه ها و چاپگرها" یا "چاپگرها و نماها" را انتخاب کنید.
"دستگاه ها و چاپگرها" یا "چاپگرها و نماها" را انتخاب کنید. روی "افزودن چاپگر" کلیک کنید.
روی "افزودن چاپگر" کلیک کنید. "افزودن چاپگر شبکه ، بی سیم یا بلوتوث" را انتخاب کنید. ویندوز چاپگرهای مشترک موجود را جستجو خواهد کرد.
"افزودن چاپگر شبکه ، بی سیم یا بلوتوث" را انتخاب کنید. ویندوز چاپگرهای مشترک موجود را جستجو خواهد کرد.  چاپگر را انتخاب کنید. ممکن است از شما خواسته شود درایورها را نصب کنید. اگر ویندوز نتوانست درایورها را پیدا کند ، می توانید آنها را از وب سایت سازنده بارگیری کنید.
چاپگر را انتخاب کنید. ممکن است از شما خواسته شود درایورها را نصب کنید. اگر ویندوز نتوانست درایورها را پیدا کند ، می توانید آنها را از وب سایت سازنده بارگیری کنید.  چاپ روی چاپگر مشترک. پس از نصب چاپگر ، می توانید روی آن چاپ کنید انگار که مستقیماً به رایانه شما متصل شده باشد. رایانه ای که چاپگر به آن متصل است باید روشن شود و وارد ویندوز شود تا به آن متصل شود.
چاپ روی چاپگر مشترک. پس از نصب چاپگر ، می توانید روی آن چاپ کنید انگار که مستقیماً به رایانه شما متصل شده باشد. رایانه ای که چاپگر به آن متصل است باید روشن شود و وارد ویندوز شود تا به آن متصل شود.
روش 6 از 8: چاپگر متصل (Mac) را به اشتراک بگذارید
 بدانید که بین چاپگر مشترک و چاپگر شبکه تفاوتی وجود دارد. چاپگر مشترک به یکی از رایانه های شبکه شما متصل شده و در دسترس کاربران دیگر قرار گرفته است. رایانه ای که چاپگر به آن متصل است باید روشن شود تا در آن چاپ شود. تقریباً هر چاپگری را می توان در شبکه به اشتراک گذاشت.
بدانید که بین چاپگر مشترک و چاپگر شبکه تفاوتی وجود دارد. چاپگر مشترک به یکی از رایانه های شبکه شما متصل شده و در دسترس کاربران دیگر قرار گرفته است. رایانه ای که چاپگر به آن متصل است باید روشن شود تا در آن چاپ شود. تقریباً هر چاپگری را می توان در شبکه به اشتراک گذاشت.  چاپگر را روی Mac که می خواهید از آن به اشتراک بگذارید نصب کنید. مراحل نصب را برای نصب یک چاپگر USB همانند معمول انجام دهید.
چاپگر را روی Mac که می خواهید از آن به اشتراک بگذارید نصب کنید. مراحل نصب را برای نصب یک چاپگر USB همانند معمول انجام دهید. - اگر رایانه دیگری در شبکه بخواهد روی آن چاپ کند ، رایانه ای که روی آن چاپگر نصب می کنید باید روشن باشد.
 روی منوی Apple کلیک کنید. "System Preferences" را انتخاب کنید.
روی منوی Apple کلیک کنید. "System Preferences" را انتخاب کنید.  گزینه "Share" را انتخاب کنید. به شما امکان می دهد تنظیمات اشتراک گذاری را در رایانه خود تغییر دهید.
گزینه "Share" را انتخاب کنید. به شما امکان می دهد تنظیمات اشتراک گذاری را در رایانه خود تغییر دهید.  "اشتراک چاپگر" را علامت بزنید. با این کار OSX می تواند چاپگرهای متصل را به رایانه های دیگر متصل کند.
"اشتراک چاپگر" را علامت بزنید. با این کار OSX می تواند چاپگرهای متصل را به رایانه های دیگر متصل کند.  چاپگر متصل را که می خواهید به اشتراک بگذارید بررسی کنید. اکنون چاپگر در دسترس رایانه های دیگر شبکه است.
چاپگر متصل را که می خواهید به اشتراک بگذارید بررسی کنید. اکنون چاپگر در دسترس رایانه های دیگر شبکه است.  منوی "System Preferences" را در رایانه ای که می خواهید به چاپگر مشترک دسترسی داشته باشید باز کنید. باید چاپگر را در رایانه دوم اضافه کنید تا هنگام چاپ بتوان آن را انتخاب کرد.
منوی "System Preferences" را در رایانه ای که می خواهید به چاپگر مشترک دسترسی داشته باشید باز کنید. باید چاپگر را در رایانه دوم اضافه کنید تا هنگام چاپ بتوان آن را انتخاب کرد.  "چاپ و اسکن" را انتخاب کنید. این لیستی از چاپگرهای متصل را نمایش می دهد.
"چاپ و اسکن" را انتخاب کنید. این لیستی از چاپگرهای متصل را نمایش می دهد.  روی دکمه "+" کلیک کنید. با این کار می توانید چاپگرهای بیشتری اضافه کنید.
روی دکمه "+" کلیک کنید. با این کار می توانید چاپگرهای بیشتری اضافه کنید.  شبکه خود را در برگه "استاندارد" انتخاب کنید. اگر می خواهید به چاپگر مشترک از رایانه ویندوز متصل شوید ، روی برگه "Windows" کلیک کنید.
شبکه خود را در برگه "استاندارد" انتخاب کنید. اگر می خواهید به چاپگر مشترک از رایانه ویندوز متصل شوید ، روی برگه "Windows" کلیک کنید.  کلیک.اضافه کردن. چاپگر شبکه شما در رایانه دوم نصب می شود و می توانید آن را در هر برنامه ای از فهرست چاپ انتخاب کنید. رایانه ای که چاپگر به آن متصل است باید روشن و وارد سیستم شود.
کلیک.اضافه کردن. چاپگر شبکه شما در رایانه دوم نصب می شود و می توانید آن را در هر برنامه ای از فهرست چاپ انتخاب کنید. رایانه ای که چاپگر به آن متصل است باید روشن و وارد سیستم شود.
روش 7 از 8: چاپ از دستگاه های iOS
 چاپگر سازگار با AirPrint را در شبکه خود نصب کنید. می توانید چاپگر را به عنوان چاپگر شبکه نصب کرده یا آن را به رایانه متصل کرده و سپس به اشتراک بگذارید. چاپگرهای AirPrint به شما امکان چاپ بی سیم از دستگاه iOS خود را می دهند ، به شرط آنکه به همان شبکه متصل باشد.
چاپگر سازگار با AirPrint را در شبکه خود نصب کنید. می توانید چاپگر را به عنوان چاپگر شبکه نصب کرده یا آن را به رایانه متصل کرده و سپس به اشتراک بگذارید. چاپگرهای AirPrint به شما امکان چاپ بی سیم از دستگاه iOS خود را می دهند ، به شرط آنکه به همان شبکه متصل باشد.  هرچه می خواهید چاپ کنید باز کنید. شما می توانید از اکثر برنامه هایی که از پرونده های باز مانند پشتیبانی نامه ، عکس ، صفحه و بسیاری دیگر پشتیبانی می کنند ، چاپ کنید.
هرچه می خواهید چاپ کنید باز کنید. شما می توانید از اکثر برنامه هایی که از پرونده های باز مانند پشتیبانی نامه ، عکس ، صفحه و بسیاری دیگر پشتیبانی می کنند ، چاپ کنید.  روی دکمه "اشتراک" ضربه بزنید. این یکی مانند یک پیکان است که از بالا ظاهر می شود.
روی دکمه "اشتراک" ضربه بزنید. این یکی مانند یک پیکان است که از بالا ظاهر می شود.  "چاپ" را انتخاب کنید. با این کار منوی چاپ AirPrint باز می شود.
"چاپ" را انتخاب کنید. با این کار منوی چاپ AirPrint باز می شود.  چاپگر خود را انتخاب کنید. چاپگر AirPrint شما باید در لیست چاپگرها نشان داده شود ، به شرطی که به همان شبکه متصل باشید.
چاپگر خود را انتخاب کنید. چاپگر AirPrint شما باید در لیست چاپگرها نشان داده شود ، به شرطی که به همان شبکه متصل باشید. - اگر چاپگر شما لیست نشده است ، رایانه را دوباره راه اندازی کنید. این اغلب اتصال شبکه را بازیابی می کند.
 پرونده را چاپ کنید. پرونده شما به چاپگر ارسال می شود و باید چاپ شود.
پرونده را چاپ کنید. پرونده شما به چاپگر ارسال می شود و باید چاپ شود.  از برنامه ای که همراه چاپگر است استفاده کنید. بسیاری از تولیدکنندگان چاپگر برنامه هایی را ارائه می دهند که به شما امکان چاپ در چاپگرهای شبکه آنها را می دهد ، حتی اگر با AirPrint سازگار نباشند. معمولاً می توانید این برنامه را به صورت رایگان از App Store بارگیری کنید.
از برنامه ای که همراه چاپگر است استفاده کنید. بسیاری از تولیدکنندگان چاپگر برنامه هایی را ارائه می دهند که به شما امکان چاپ در چاپگرهای شبکه آنها را می دهد ، حتی اگر با AirPrint سازگار نباشند. معمولاً می توانید این برنامه را به صورت رایگان از App Store بارگیری کنید. - حتماً برنامه صحیح را برای سازنده چاپگر خود بارگیری کنید. برنامه HP ePrint نمی تواند در چاپگرهای Canon چاپ شود.
روش 8 از 8: چاپ از دستگاه Android
 Google Chrome را در رایانه ای که به چاپگر شبکه دسترسی دارد باز کنید.
Google Chrome را در رایانه ای که به چاپگر شبکه دسترسی دارد باز کنید. روی دکمه منوی Chrome (☰) کلیک کنید و "تنظیمات" را انتخاب کنید.
روی دکمه منوی Chrome (☰) کلیک کنید و "تنظیمات" را انتخاب کنید. روی "مشاهده تنظیمات پیشرفته" کلیک کنید.
روی "مشاهده تنظیمات پیشرفته" کلیک کنید. روی دکمه "مدیریت" در زیر عنوان Google Cloud Print کلیک کنید.
روی دکمه "مدیریت" در زیر عنوان Google Cloud Print کلیک کنید.- اگر قبلاً این کار را انجام نداده اید ، باید با حساب Google خود وارد شوید.
 روی دکمه "افزودن چاپگرها" کلیک کنید. Chrome اکنون رایانه شما را برای چاپگرهای موجود اسکن می کند.
روی دکمه "افزودن چاپگرها" کلیک کنید. Chrome اکنون رایانه شما را برای چاپگرهای موجود اسکن می کند.  چاپگری را که می خواهید استفاده کنید بررسی کنید. برای تأیید بر روی "افزودن چاپگر (ها)" کلیک کنید.
چاپگری را که می خواهید استفاده کنید بررسی کنید. برای تأیید بر روی "افزودن چاپگر (ها)" کلیک کنید.  از دستگاه Android خود چاپ کنید. می توانید "چاپ" را از منوی بسیاری از برنامه های Android انتخاب کنید. سپس می توانید چاپگر Google Cloud Print خود را انتخاب کرده و از هرجایی چاپ کنید ، به شرطی که رایانه ای که چاپگر را روی آن نصب کرده اید روشن باشد.
از دستگاه Android خود چاپ کنید. می توانید "چاپ" را از منوی بسیاری از برنامه های Android انتخاب کنید. سپس می توانید چاپگر Google Cloud Print خود را انتخاب کرده و از هرجایی چاپ کنید ، به شرطی که رایانه ای که چاپگر را روی آن نصب کرده اید روشن باشد. - اگر چاپگر خود را مشاهده نمی کنید ، چاپگر را مجدداً راه اندازی کنید و مطمئن شوید که رایانه روشن و به سیستم وارد شده است.