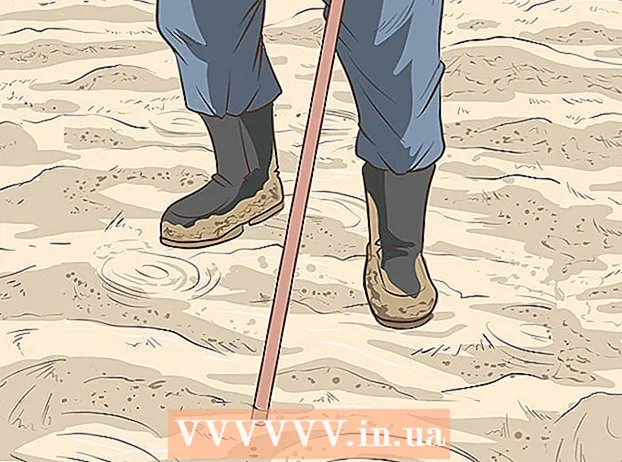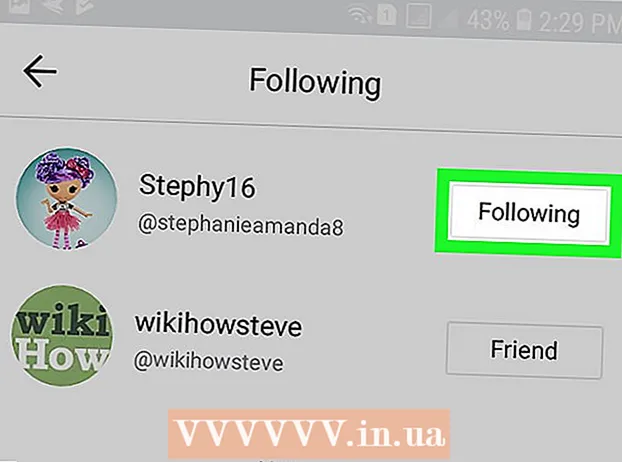نویسنده:
Tamara Smith
تاریخ ایجاد:
23 ژانویه 2021
تاریخ به روزرسانی:
2 جولای 2024

محتوا
- گام برداشتن
- روش 1 از 3: از عنوان تصویر یا متن به عنوان عنوان اسلایدهای خود استفاده کنید
- روش 2 از 3: برای چاپ ، هدرها را به پوشه ها و حاشیه نویسی اضافه کنید
- روش 3 از 3: استفاده از پاورقی
- نکات
برای شخصی سازی ارائه پاورپوینت با یک سرصفحه ثابت ، باید یک قسمت متن یا تصویر را به صورت دستی در بالای اسلاید اصلی قرار دهید. PowerPoint دارای یک ابزار "هدر" داخلی است ، اما در نسخه ارائه شده روی صفحه شما نمایش داده نمی شود - فقط در یادداشت های چاپ شده و برگه های دستی. بیاموزید که چگونه یک هدر روی "اسلاید مستر" به صورت دستی ایجاد کنید تا نسخه صفحه نمایش اسلاید شما دقیقاً همانطور که می خواهید به نظر برسد.
گام برداشتن
روش 1 از 3: از عنوان تصویر یا متن به عنوان عنوان اسلایدهای خود استفاده کنید
 بر روی "View" و سپس بر روی "Slide master" کلیک کنید. با افزودن آن به اسلاید اصلی ، می توانید یک تصویر یا خط متن به بالای هر اسلاید اضافه کنید. اسلاید مستر شامل تمام اطلاعاتی است که در طول ارائه تکرار خواهد شد ، مانند پس زمینه و موقعیت پیش فرض اشیا ، و در هر زمان از ایجاد نمایش شما قابل تنظیم است.
بر روی "View" و سپس بر روی "Slide master" کلیک کنید. با افزودن آن به اسلاید اصلی ، می توانید یک تصویر یا خط متن به بالای هر اسلاید اضافه کنید. اسلاید مستر شامل تمام اطلاعاتی است که در طول ارائه تکرار خواهد شد ، مانند پس زمینه و موقعیت پیش فرض اشیا ، و در هر زمان از ایجاد نمایش شما قابل تنظیم است. - در Mac: روی "View" کلیک کنید ، به "Master View" بروید ، سپس "Slide Master" را کلیک کنید.
 روی اولین اسلاید در "نمای اصلی" کلیک کنید. برای اطمینان از اینکه سرصفحه یا تصویر در بالای هر اسلاید قرار دارد ، باید اولین اسلاید ارائه را ویرایش کنید.
روی اولین اسلاید در "نمای اصلی" کلیک کنید. برای اطمینان از اینکه سرصفحه یا تصویر در بالای هر اسلاید قرار دارد ، باید اولین اسلاید ارائه را ویرایش کنید. - هرگونه تغییر در اسلاید ، بر سایر اسلایدهای ارائه دهنده تأثیر می گذارد.
 یک قسمت متن وارد کنید. برای قرار دادن متن در بالای هر اسلاید ، "درج" را کلیک کنید و سپس "قسمت متن" را کلیک کنید. مکان نما به یک پیکان تغییر خواهد کرد. در حالی که مکان نما را به سمت چپ می کشید ، دکمه ماوس را کلیک کرده و نگه دارید تا جعبه ای برای تایپ شما ایجاد شود. پس از رسیدن به اندازه دلخواه ، دکمه ماوس را رها کرده و متن را از متن سرآیند خود تایپ کنید.
یک قسمت متن وارد کنید. برای قرار دادن متن در بالای هر اسلاید ، "درج" را کلیک کنید و سپس "قسمت متن" را کلیک کنید. مکان نما به یک پیکان تغییر خواهد کرد. در حالی که مکان نما را به سمت چپ می کشید ، دکمه ماوس را کلیک کرده و نگه دارید تا جعبه ای برای تایپ شما ایجاد شود. پس از رسیدن به اندازه دلخواه ، دکمه ماوس را رها کرده و متن را از متن سرآیند خود تایپ کنید. - یکی از گزینه های ترازبندی (چپ ، وسط یا راست) را از گروه "پاراگراف" انتخاب کنید تا متن شما تراز شود.
- برای تغییر رنگ قلم ، آنچه تایپ کرده اید را انتخاب کنید و گزینه دیگری را از گروه قالب بندی متن در منوی اصلی انتخاب کنید.
 یک تصویر یا آرم وارد کنید. اگر تصویری دارید که می خواهید از آن به عنوان سرصفحه استفاده کنید ، روی "درج" کلیک کنید ، سپس روی "تصویر" کلیک کنید. تصویر خود را از کادر گفتگو انتخاب کنید ، سپس برای درج آن روی "Open" کلیک کنید.
یک تصویر یا آرم وارد کنید. اگر تصویری دارید که می خواهید از آن به عنوان سرصفحه استفاده کنید ، روی "درج" کلیک کنید ، سپس روی "تصویر" کلیک کنید. تصویر خود را از کادر گفتگو انتخاب کنید ، سپس برای درج آن روی "Open" کلیک کنید. - برای تغییر اندازه تصویر جدید بدون تغییر نسبت ابعاد ، یکی از گوشه ها را بکشید.
- برای جابجایی کل تصویر ، روی تصویر کلیک کنید و ماوس را بکشید.
 WordArt را اضافه کنید. اگر می خواهید سبک متن خاصی را تغییر دهید و جلوه خاصی اعمال کنید ، روی "Insert" و سپس "WordArt" کلیک کنید. یکی از گزینه های سبک را انتخاب کنید و سپس تایپ را شروع کنید.
WordArt را اضافه کنید. اگر می خواهید سبک متن خاصی را تغییر دهید و جلوه خاصی اعمال کنید ، روی "Insert" و سپس "WordArt" کلیک کنید. یکی از گزینه های سبک را انتخاب کنید و سپس تایپ را شروع کنید. - در برخی از نسخه های PowerPoint برای Mac ، WordArt با کلیک کردن روی "درج" ، "متن" و سپس "WordArt" درج می شود.
- برای تنظیم دقیق بیشتر متن ، آنچه را تایپ کرده اید انتخاب کنید و از Text Fill برای تغییر رنگ ، Text Frame برای تغییر رئوس مطالب و Text Effects برای افزودن جلوه هایی مانند سایه و لبه ها استفاده کنید.
 برای خارج شدن از حالت "نمای اصلی" ، "بستن نمای اصلی" را کلیک کنید. شما در حالت ویرایش عادی به ارائه پاورپوینت خود برمی گردید.
برای خارج شدن از حالت "نمای اصلی" ، "بستن نمای اصلی" را کلیک کنید. شما در حالت ویرایش عادی به ارائه پاورپوینت خود برمی گردید.
روش 2 از 3: برای چاپ ، هدرها را به پوشه ها و حاشیه نویسی اضافه کنید
 بر روی "View" و سپس بر روی "Note model" یا "Handout template" کلیک کنید. سرصفحه ها فقط در بروشورهای چاپ شده یا یادداشت های ارائه شما نشان داده می شوند ، نه در نمایش اسلایدی که در صفحه نمایش ارائه می دهید. یادداشت ها و عناوین دستی به متن محدود می شوند.
بر روی "View" و سپس بر روی "Note model" یا "Handout template" کلیک کنید. سرصفحه ها فقط در بروشورهای چاپ شده یا یادداشت های ارائه شما نشان داده می شوند ، نه در نمایش اسلایدی که در صفحه نمایش ارائه می دهید. یادداشت ها و عناوین دستی به متن محدود می شوند. - اگر می خواهید نمایش را به صورت یک اسلاید در هر صفحه ، در بالای فضایی با خطوطی که برای یادداشت برداری قرار داده شده است ، مشاهده و چاپ کنید ، "یادداشت اصلی" را انتخاب کنید.
- اگر می خواهید ارائه را به صورت یک سری اسلاید (بدون فضای حاشیه نویسی) در یک صفحه چاپ کنید ، "Handout Master" را انتخاب کنید.
 بر روی "Insert" و سپس بر روی "Header and Footer" کلیک کنید. تب Notes and Handouts در پنجره "Header and Footer" باز می شود.
بر روی "Insert" و سپس بر روی "Header and Footer" کلیک کنید. تب Notes and Handouts در پنجره "Header and Footer" باز می شود.  "تاریخ و زمان" را علامت بزنید و تنظیماتی را برای زمان انتخاب کنید. از بین "به روز رسانی خودکار" و "ثابت" برای نوع نمایشگر انتخاب کنید. اگر "ثابت" را انتخاب کردید ، در قسمتهای خالی یک تاریخ وارد کنید.
"تاریخ و زمان" را علامت بزنید و تنظیماتی را برای زمان انتخاب کنید. از بین "به روز رسانی خودکار" و "ثابت" برای نوع نمایشگر انتخاب کنید. اگر "ثابت" را انتخاب کردید ، در قسمتهای خالی یک تاریخ وارد کنید.  کادر "هدر" را علامت بزنید و سپس متن هدر مورد نظر را در قسمت تایپ کنید. همچنین می توانید با علامت گذاری "پاورقی" و وارد کردن اطلاعات مورد نظر خود ، یک پاورقی در اینجا اضافه کنید (در پایین صفحه های حاشیه نویسی یک برگه نشان داده می شود).
کادر "هدر" را علامت بزنید و سپس متن هدر مورد نظر را در قسمت تایپ کنید. همچنین می توانید با علامت گذاری "پاورقی" و وارد کردن اطلاعات مورد نظر خود ، یک پاورقی در اینجا اضافه کنید (در پایین صفحه های حاشیه نویسی یک برگه نشان داده می شود).  برای ذخیره تغییرات ، روی "اعمال همه جا" کلیک کنید. با این کار سرصفحه (و در صورت تمایل می توانید آن را اضافه کنید) به هر صفحه چاپ شده اضافه می شود. در هر زمان می توانید تنظیمات عنوان را تغییر دهید.
برای ذخیره تغییرات ، روی "اعمال همه جا" کلیک کنید. با این کار سرصفحه (و در صورت تمایل می توانید آن را اضافه کنید) به هر صفحه چاپ شده اضافه می شود. در هر زمان می توانید تنظیمات عنوان را تغییر دهید.  محل سرصفحه را تنظیم کنید. برای جابجایی هدر روی صفحه ، نشانگر ماوس را روی یکی از خطوط اطراف آن قرار دهید تا یک پیکان چهار بخشی ظاهر شود. دکمه ماوس را نگه دارید و هدر را به مکان دیگری بکشید.
محل سرصفحه را تنظیم کنید. برای جابجایی هدر روی صفحه ، نشانگر ماوس را روی یکی از خطوط اطراف آن قرار دهید تا یک پیکان چهار بخشی ظاهر شود. دکمه ماوس را نگه دارید و هدر را به مکان دیگری بکشید. - انتقال سرصفحه به جای دیگر در اسکناس یادداشت ، آن را در صفحه برگه منتقل نمی کند - اگر می خواهید هدر را به آن سبک چاپ ببرید ، باید به سراغ مستند صفحه در تب View بروید.
- پاورقی ها را نیز می توان از این طریق جابجا کرد.
 روی "بستن نمای اصلی" کلیک کنید. این عمل شما را به اسلایدهای پاورپوینت بازمی گرداند.
روی "بستن نمای اصلی" کلیک کنید. این عمل شما را به اسلایدهای پاورپوینت بازمی گرداند.  صفحه چاپی را از صفحه یادداشت چاپ کنید. پس از کلیک بر روی چاپ بر روی نمایش PowerPoint خود ، "Print All" را در کادر گفتگوی Print مشاهده خواهید کرد. این به طور پیش فرض روی "اسلایدها" تنظیم شده است ، اما می توانید این حالت را به "Handout" یا "Notes Page" تغییر دهید.
صفحه چاپی را از صفحه یادداشت چاپ کنید. پس از کلیک بر روی چاپ بر روی نمایش PowerPoint خود ، "Print All" را در کادر گفتگوی Print مشاهده خواهید کرد. این به طور پیش فرض روی "اسلایدها" تنظیم شده است ، اما می توانید این حالت را به "Handout" یا "Notes Page" تغییر دهید. - اگر "Handout" را انتخاب کنید ، گزینه هایی برای تغییر تعداد اسلایدها در هر صفحه مشاهده خواهید کرد. پیش فرض شش است ، اما اگر می خواهید افراد بتوانند محتوای موجود در صفحه را بخوانند ، به جای آن دو یا سه مورد را انتخاب کنید.
- برای صفحه "صفحه یادداشت ها" ، هر اسلاید با تعداد سطرهایی در زیر که می توان یادداشت نوشت ، در صفحه خود چاپ می شود.
روش 3 از 3: استفاده از پاورقی
 بر روی "Insert" و سپس بر روی "Header and Footer" کلیک کنید. اگر برای شما مهم نیست که متن هر بار کجا ظاهر می شود ، می توانید با استفاده از پاورقی متن را به هر اسلایدی اضافه کنید. متن به جای آن که در بالا باشد ، در پایین هر اسلاید ظاهر می شود.
بر روی "Insert" و سپس بر روی "Header and Footer" کلیک کنید. اگر برای شما مهم نیست که متن هر بار کجا ظاهر می شود ، می توانید با استفاده از پاورقی متن را به هر اسلایدی اضافه کنید. متن به جای آن که در بالا باشد ، در پایین هر اسلاید ظاهر می شود. - در پاورپوینت 2003 به بعد ، روی "View" و سپس "Header and Footer" کلیک کنید.
- اگر واقعاً یک هدر استاندارد در بالای صفحه می خواهید ، به جای آن از یک تصویر یا متن استفاده کنید.
 در کادر تأیید کنار «تاریخ و زمان» علامت بزنید. اگر می خواهید تاریخ و زمانی در هر اسلاید در نمایش شما نمایش داده شود ، این گزینه را انتخاب کنید.
در کادر تأیید کنار «تاریخ و زمان» علامت بزنید. اگر می خواهید تاریخ و زمانی در هر اسلاید در نمایش شما نمایش داده شود ، این گزینه را انتخاب کنید.  برای نمایش در هر اسلاید یک تاریخ واحد ایجاد کنید. اگر می خواهید تاریخ روی اسلاید بدون در نظر گرفتن زمان ارائه ، ثابت بماند ، تاریخ را در کادر "ثابت" تایپ کنید.
برای نمایش در هر اسلاید یک تاریخ واحد ایجاد کنید. اگر می خواهید تاریخ روی اسلاید بدون در نظر گرفتن زمان ارائه ، ثابت بماند ، تاریخ را در کادر "ثابت" تایپ کنید.  "پاورقی" را علامت بزنید و متن خود را اضافه کنید. اگر می خواهید متن دیگری به غیر از تاریخ تکرار شود ، متن مورد نظر را در کادر وارد کنید. متنی که در اینجا تایپ می کنید در هر اسلاید نشان داده می شود.
"پاورقی" را علامت بزنید و متن خود را اضافه کنید. اگر می خواهید متن دیگری به غیر از تاریخ تکرار شود ، متن مورد نظر را در کادر وارد کنید. متنی که در اینجا تایپ می کنید در هر اسلاید نشان داده می شود.  برای اعمال تغییرات ، روی "اعمال همه جا" کلیک کنید. با این کار یک پاورقی تکراری در پایین هر اسلاید اضافه می شود.
برای اعمال تغییرات ، روی "اعمال همه جا" کلیک کنید. با این کار یک پاورقی تکراری در پایین هر اسلاید اضافه می شود.  پاورقی را به بالای اسلاید بکشید. اگر می خواهید پاورقی در بالای اسلاید ظاهر شود (مانند یک هدر) ، روی متن پانویس کلیک کنید تا جایی که توسط یک قاب نقطه دار محاصره شود و سپس آن را به بالای اسلاید بکشید.
پاورقی را به بالای اسلاید بکشید. اگر می خواهید پاورقی در بالای اسلاید ظاهر شود (مانند یک هدر) ، روی متن پانویس کلیک کنید تا جایی که توسط یک قاب نقطه دار محاصره شود و سپس آن را به بالای اسلاید بکشید. - با این حال ، این عمل هیچ تأثیری بر روی اسلایدهای دیگر ارائه شما ندارد. شما باید پاورقی را روی هر اسلاید حرکت دهید.
نکات
- ضمن ارائه پاورپوینت به عنوان بخشی از آموزش یا در طول یک درس ، می توانید اسلایدها را در قالب Note چاپ کنید. خطوط اضافی پایین هر صفحه آن را به یادداشت برداری ترغیب می کند.
- می توانید ارائه های PowerPoint را در حال حرکت در Google Slides ویرایش کنید.