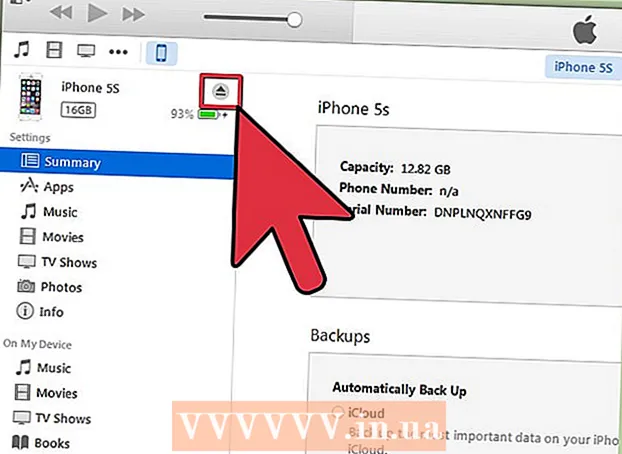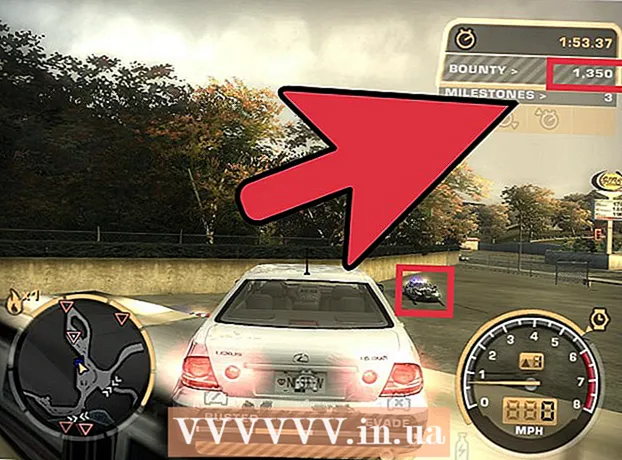نویسنده:
Morris Wright
تاریخ ایجاد:
1 ماه آوریل 2021
تاریخ به روزرسانی:
1 جولای 2024

محتوا
- گام برداشتن
- قسمت 1 از 4: با دکمه ها آشنا شوید
- قسمت 2 از 4: استفاده از صفحه اصلی
- قسمت 3 از 4: استفاده از برنامه ها
- قسمت 4 از 4: برقراری تماس تلفنی
- نکات
این مقاله اصول استفاده از آیفون را به شما آموزش می دهد ، از روشن یا خاموش کردن ساده دستگاه تا استفاده از برنامه های نصب شده.
گام برداشتن
قسمت 1 از 4: با دکمه ها آشنا شوید
 اگر قبلاً آیفون خود را روشن نکرده اید. برای این کار ، دکمه قفل را فشار دهید تا زمانی که ببینید یک نماد سفید اپل در صفحه نمایش iPhone شما ظاهر می شود ، ادامه دهید.
اگر قبلاً آیفون خود را روشن نکرده اید. برای این کار ، دکمه قفل را فشار دهید تا زمانی که ببینید یک نماد سفید اپل در صفحه نمایش iPhone شما ظاهر می شود ، ادامه دهید.  در صورت لزوم آیفون خود را شارژ کنید. کابل شارژر یک سیم سفید بلند است که در یک سر آن یک پین باریک و مستطیل شکل و در انتهای دیگر آن یک بلوک مستطیل بزرگتر قرار دارد. اگر آیفون شما روشن نیست ، سعی کنید قبل از اینکه دوباره امتحان کنید ، آن را برای چند دقیقه از پریز برق شارژ کنید.
در صورت لزوم آیفون خود را شارژ کنید. کابل شارژر یک سیم سفید بلند است که در یک سر آن یک پین باریک و مستطیل شکل و در انتهای دیگر آن یک بلوک مستطیل بزرگتر قرار دارد. اگر آیفون شما روشن نیست ، سعی کنید قبل از اینکه دوباره امتحان کنید ، آن را برای چند دقیقه از پریز برق شارژ کنید. - در زیر قاب آیفون ، یک درگاه در زیر دکمه دایره ای شکل روی صفحه مشاهده خواهید کرد. اینجاست که باید قسمت پین شارژر وارد شود.
- اگر شارژر آیفون 4S یا بالاتر دارید ، در انتهای شارژ کابل یک مستطیل خاکستری وجود دارد. این مستطیل باید در همان جهتی باشد که صفحه آیفون شما نشان می دهد.
- آیفون شما باید دارای یک آداپتور برق (یک مکعب سفید) با یک شاخه برق با دو شاخه در یک طرف و یک شیار مستطیل شکل در طرف دیگر باشد. می توانید این را به پریز دیواری متصل کنید و سپس انتهای شارژر را که به آیفون شما متصل نیست ، در شیار مکعب قرار دهید.
- اگر آیفون هنگام اتصال آن به پریز برق خاموش بود ، دستگاه باید اکنون روشن شود. مشاهده خواهید کرد که یک نماد سفید اپل روی صفحه ظاهر می شود.
 با دکمه های آیفون خود آشنا شوید. اگر آیفون را روی صفحه ای صاف و صفحه به سمت بالا قرار دهید ، دکمه های آیفون باید به ترتیب زیر تنظیم شوند:
با دکمه های آیفون خود آشنا شوید. اگر آیفون را روی صفحه ای صاف و صفحه به سمت بالا قرار دهید ، دکمه های آیفون باید به ترتیب زیر تنظیم شوند: - "دکمه قفل" - یا در سمت راست آیفون (آیفون 6 یا بالاتر) یا در بالای آیفون (آیفون 5s ، SE یا بالاتر). با روشن شدن یکبار فشار دادن آیفون ، صفحه آن روشن می شود. با فشار مجدد آن صفحه خاموش می شود. همچنین می توانید آن را روی آیفونی که کاملاً خاموش است فشار دهید و نگه دارید تا آیفون فعلی روشن باشد.
- "Volume +/-" - دو دکمه پایین در سمت چپ قاب آیفون شما. دکمه پایین میزان موسیقی ، فیلم یا سیگنال زنگ آیفون شما را کاهش می دهد. دکمه بالا میزان صدا را افزایش می دهد.
- "Mute" - ضامن در بالای ردیف دکمه های سمت چپ قاب آیفون شما. انتقال این کلید به سمت بالا باعث می شود تلفن شما به حالت شنیدنی درآید. با حرکت دادن سوئیچ به پایین ، سیگنال زنگ آیفون شما بی صدا می شود و حالت لرزش فعال می شود. وقتی آیفون شما بی صدا شود ، یک خط نارنجی بالای کلید "بی صدا" وجود دارد.
- "Start" - این دکمه دایره ای شکل در پایین صفحه آیفون شما است. یک بار آن را فشار دهید تا آیفون از صفحه قفل باز شود. اگر هنگام استفاده از یک برنامه آن را فشار دهید ، برنامه به حداقل می رسد. با دو بار فشار دادن آن ، همه برنامه های فعال را به سرعت خواهید دید.
 دکمه قفل را فشار دهید. با این کار صفحه آیفون "بیدار" می شود و صفحه قفل نمایش داده می شود.
دکمه قفل را فشار دهید. با این کار صفحه آیفون "بیدار" می شود و صفحه قفل نمایش داده می شود.  پس از ظاهر شدن صفحه قفل ، دکمه صفحه اصلی را فشار دهید. این صفحه زمان روز را در بالای صفحه نشان می دهد. با فشار دادن Start یک قسمت رمز عبور نمایش داده می شود.
پس از ظاهر شدن صفحه قفل ، دکمه صفحه اصلی را فشار دهید. این صفحه زمان روز را در بالای صفحه نشان می دهد. با فشار دادن Start یک قسمت رمز عبور نمایش داده می شود. - اگر هنوز گذرواژه ای تنظیم نکرده اید ، با فشار دادن دکمه Home شما را به صفحه اصلی iPhone می رسانید ، در اینجا می توانید درباره عملکردهای iPhone خود بیشتر بدانید.
 با استفاده از کلیدهای موجود در صفحه ، رمز ورود خود را وارد کنید. اگر این کد صحیح باشد ، صفحه اصلی آیفون شما باز می شود.
با استفاده از کلیدهای موجود در صفحه ، رمز ورود خود را وارد کنید. اگر این کد صحیح باشد ، صفحه اصلی آیفون شما باز می شود. - اگر TouchID را برای باز کردن قفل iPhone خود فعال کرده باشید ، وقتی اسکن اثر انگشت خود را باز کنید قفل تلفن نیز باز خواهد شد.
قسمت 2 از 4: استفاده از صفحه اصلی
 صفحه اصلی iPhone خود را مشاهده کنید. چندین آیکون مربع شکل را در اینجا خواهید دید. اینها برنامه ها یا "برنامه های" آیفون شما هستند. همه برنامه های ثابت iPhone شما ، بنابراین برنامه هایی که از قبل روی تلفن شما از قبل نصب شده اند ، در اینجا لیست شده اند.
صفحه اصلی iPhone خود را مشاهده کنید. چندین آیکون مربع شکل را در اینجا خواهید دید. اینها برنامه ها یا "برنامه های" آیفون شما هستند. همه برنامه های ثابت iPhone شما ، بنابراین برنامه هایی که از قبل روی تلفن شما از قبل نصب شده اند ، در اینجا لیست شده اند. - با افزودن برنامه های بیشتر به تلفن ، صفحه اصلی صفحات اضافی دریافت می کند. با کشیدن انگشت از راست به چپ روی صفحه می توانید در این صفحات پیمایش کنید.
 با برنامه های پیش فرض آشنا شوید. برخی از برنامه های مهم که به طور پیش فرض بر روی آیفون نصب می شوند عبارتند از:
با برنامه های پیش فرض آشنا شوید. برخی از برنامه های مهم که به طور پیش فرض بر روی آیفون نصب می شوند عبارتند از: - "تنظیمات" - این یک برنامه خاکستری با دنده است. اگر می خواهید چیزی را تغییر دهید ، از زمانی که برای روشن یا خاموش کردن صفحه iPhone خود طول می کشد تا تنظیمات شبکه بی سیم خود ، گزینه هایی برای انجام این کار در این برنامه پیدا خواهید کرد.
- تلفن - این یک برنامه سبز با یک نماد تلفن سفید است. می توانید به صورت دستی یک تماس تلفنی را شروع کنید (با شماره گیری شماره) یا روی نام شخص تماس ضربه بزنید و سپس روی نماد تلفن زیر نام در بالای صفحه ضربه بزنید.
- مخاطبین - این برنامه دارای یک شبح خاکستری از سر کسی است. با فشار دادن این لیست همه مخاطبین خود را مشاهده خواهید کرد. فروشگاهی که آیفون خود را در آن خریداری کرده اید باید مخاطبین تلفن قبلی شما را با آیفون جدید شما همگام سازی کند ، اما در غیر این صورت ، ممکن است بخواهید مخاطبین قدیمی خود را به آیفون خود منتقل کنید.
- FaceTime - یک برنامه سبز با یک نماد دوربین فیلمبرداری سفید در آن. به لطف FaceTime می توانید برای برقراری تماس حضوری با مخاطبین خود از این مورد استفاده کنید.
- پیام ها - برنامه ای سبز با حباب گفتاری سفید. در اینجا پیام های متنی دریافت و ارسال خواهید کرد.
- نامه - برنامه آبی با یک نماد پاکت سفید روی آن. می توانید ایمیل Apple ID خود را در اینجا مشاهده کنید (به آن حساب iCloud گفته می شود) یا می توانید یک حساب ایمیل به این برنامه اضافه کنید.
- تقویم - این برنامه یک تقویم به روز را نشان می دهد. با ضربه زدن روی تاریخ مربوطه و پر کردن قسمتهای اطلاعات ، می توانید رویدادها را برای تاریخ ها و زمان های خاص تنظیم کنید.
- Camera - برنامه ای خاکستری با نماد دوربین روی آن. با استفاده از این برنامه می توانید عکس بگیرید ، فیلم ضبط کنید و انواع دیگری از رسانه تصویری (به عنوان مثال فیلم در حرکت آهسته) ایجاد کنید.
- عکس ها - این برنامه آسیاب بادی چند رنگ جایی است که تمام عکس های iPhone شما ذخیره می شود. هر زمان که عکس می گیرید ، عکس در اینجا ظاهر می شود.
- Safari - Safari یک برنامه آبی است که روی آن قطب نما قرار دارد. برای مرور اینترنت از Safari استفاده خواهید کرد.
- Clock - برنامه ساعت شکل است. با استفاده از این برنامه می توانید مناطق زمانی ذخیره شده در iPhone خود را تغییر داده یا مدیریت کنید ، هشدارها را تنظیم کنید یا از کرونومتر استفاده کنید.
- یادداشت ها - نماد دفترچه یادداشت سفید و زرد در صفحه اصلی. این برنامه برای یادداشت برداری سریع یا ایجاد لیست مفید است ، اگرچه برنامه یادآوری ها برای تهیه لیست نیز بسیار مفید است.
- Maps - برنامه Maps امکان برنامه ریزی برای سفرها را فراهم می کند و هنگام ورود به نقطه شروع و مقصد به شما گام به گام راهنمایی می کند.
- Wallet - می توانید کارت های بانکی یا اعتباری و کارت های هدیه را به Wallet iPhone خود اضافه کنید. با این کار می توانید از آیفون خود برای پرداخت آنلاین هزینه تجارت استفاده کنید. این امر همچنین امکان پرداخت در فروشگاه های خاص را فراهم می کند.
- فروشگاه App - این برنامه آبی با "A" سفید روی آن جایی است که می توانید برنامه های جدید را بارگیری کنید.
- موسیقی - یک برنامه سفید با یک نت موسیقی در آن. در این برنامه شما می توانید کتابخانه موسیقی آیفون خود را پیدا کنید.
- "نکات" - این برنامه زرد با چراغ نکاتی را برای بهره مندی بیشتر از iPhone شما ارائه می دهد.
 صفحه را از چپ به راست بکشید. این صفحه ویجت آیفون شما را باز می کند ، جایی که می توانید مواردی مانند پیش بینی وضعیت هوا ، هشدارهایی را که تنظیم کرده اید و اخبار مربوطه را مشاهده کنید.
صفحه را از چپ به راست بکشید. این صفحه ویجت آیفون شما را باز می کند ، جایی که می توانید مواردی مانند پیش بینی وضعیت هوا ، هشدارهایی را که تنظیم کرده اید و اخبار مربوطه را مشاهده کنید. - برای رفتن به پایین این صفحه ، صفحه را به سمت بالا بکشید.
- اگر به دنبال مورد خاصی در تلفن خود هستید ، می توانید نوار جستجو را در بالای صفحه فشار دهید و آنچه را که می خواهید ببینید تایپ کنید.
 برای بازگشت به صفحه اصلی ، صفحه را به سمت چپ بکشید. همچنین می توانید دکمه صفحه اصلی را فشار دهید تا از هر صفحه به صفحه اصلی بازگردید.
برای بازگشت به صفحه اصلی ، صفحه را به سمت چپ بکشید. همچنین می توانید دکمه صفحه اصلی را فشار دهید تا از هر صفحه به صفحه اصلی بازگردید.  از بالای صفحه به پایین بکشید. با این کار صفحه اعلان های iPhone شما ظاهر می شود و به شما امکان می دهد تمام اعلان های اخیر (به عنوان مثال تماس های از دست رفته ، پیام های متنی دریافت شده و غیره) را مشاهده کنید.
از بالای صفحه به پایین بکشید. با این کار صفحه اعلان های iPhone شما ظاهر می شود و به شما امکان می دهد تمام اعلان های اخیر (به عنوان مثال تماس های از دست رفته ، پیام های متنی دریافت شده و غیره) را مشاهده کنید.  دکمه شروع را فشار دهید. با این کار شما به صفحه اصلی آیفون برمی گردید.
دکمه شروع را فشار دهید. با این کار شما به صفحه اصلی آیفون برمی گردید.  از مرکز صفحه به پایین بکشید. با این کار یک نوار جستجو در بالای صفحه همراه با لیستی از برنامه های پرکاربرد نمایش داده می شود. می توانید "لغو" را در گوشه سمت راست بالای صفحه فشار دهید یا به راحتی دکمه صفحه اصلی را فشار دهید تا به صفحه اصلی برگردید.
از مرکز صفحه به پایین بکشید. با این کار یک نوار جستجو در بالای صفحه همراه با لیستی از برنامه های پرکاربرد نمایش داده می شود. می توانید "لغو" را در گوشه سمت راست بالای صفحه فشار دهید یا به راحتی دکمه صفحه اصلی را فشار دهید تا به صفحه اصلی برگردید.  از پایین صفحه به سمت بالا بکشید. این مرکز کنترل را باز می کند ، جایی که گزینه های زیر را می توان پیدا کرد:
از پایین صفحه به سمت بالا بکشید. این مرکز کنترل را باز می کند ، جایی که گزینه های زیر را می توان پیدا کرد: - "حالت هواپیما" - نماد هواپیما در بالای صفحه مرکز کنترل است. با فشار دادن این حالت حالت هواپیما روشن می شود که می تواند از انتقال سیگنال های iPhone شما جلوگیری کند. دوباره آن را فشار دهید (یا هر چیز دیگری در لیست) تا خاموش شود.
- "Wifi" - نمادی که شبیه قوس تقسیم شده است. برای فعال کردن اینترنت بی سیم (اگر آبی است ، Wi-Fi از قبل فعال است) و اتصال به نزدیکترین شبکه شناخته شده را فشار دهید.
- "بلوتوث" - نماد میانی در بالای صفحه مرکز کنترل. را فشار دهید تا بلوتوث را در iPhone خود فعال کنید ، که به شما امکان می دهد iPhone را به بلندگوها و سایر دستگاه های بلوتوث متصل کنید.
- "مزاحم نشوید" - نماد ماه شکل. برای جلوگیری از زنگ زدن تلفن ، تماس ، پیام کوتاه و سایر اعلان ها را فشار دهید.
- "Rotation Lock" - نماد قفل با یک دایره در اطراف آن. با فشار دادن این در حالی که قرمز است ، قفل چرخش غیرفعال می شود. این بدان معنی است که اکنون قادر خواهید بود آیفون خود را 90 درجه بچرخانید تا عکس ها و سایر رسانه ها را در حالت افقی مشاهده کنید.
- ردیف پایین گزینه ها از چپ به راست شامل چراغ قوه ، تایمر ، ماشین حساب و میانبر در برنامه دوربین آیفون شماست.
 دکمه شروع را فشار دهید. به صفحه اصلی باز خواهید گشت. اکنون که با صفحه اصلی راحت هستید ، وقت آن است که استفاده از برنامه های iPhone خود را شروع کنید.
دکمه شروع را فشار دهید. به صفحه اصلی باز خواهید گشت. اکنون که با صفحه اصلی راحت هستید ، وقت آن است که استفاده از برنامه های iPhone خود را شروع کنید.
قسمت 3 از 4: استفاده از برنامه ها
 روی یک برنامه ضربه بزنید. این کار باعث باز شدن آن می شود. نحوه استفاده از هر برنامه به برنامه مورد نظر بستگی دارد ، اما معمولاً قادر خواهید بود موارد را فشار دهید تا فعال شوند (به عنوان مثال با فشار دادن یک قسمت متن صفحه کلید آیفون شما ظاهر می شود).
روی یک برنامه ضربه بزنید. این کار باعث باز شدن آن می شود. نحوه استفاده از هر برنامه به برنامه مورد نظر بستگی دارد ، اما معمولاً قادر خواهید بود موارد را فشار دهید تا فعال شوند (به عنوان مثال با فشار دادن یک قسمت متن صفحه کلید آیفون شما ظاهر می شود). - می توانید برنامه های جدید را در برنامه App Store بارگیری کنید.
 دکمه شروع را دو بار فشار دهید. این به زودی از برنامه فعلی که فعال است کوچک می کند و همه برنامه های فعال در پنجره های جداگانه نمایش داده می شوند.
دکمه شروع را دو بار فشار دهید. این به زودی از برنامه فعلی که فعال است کوچک می کند و همه برنامه های فعال در پنجره های جداگانه نمایش داده می شوند. - برای بستن آن ، روی هر پنجره برنامه به بالا بکشید.
- همچنین می توانید در این منو انگشت خود را به چپ یا راست بکشید تا در میان برنامه هایی که در حال اجرا هستند پیمایش کنید.
 دکمه شروع را فشار دهید. به صفحه اصلی باز خواهید گشت.
دکمه شروع را فشار دهید. به صفحه اصلی باز خواهید گشت.  برنامه ای را فشار داده و نگه دارید. بعد از حدود یک ثانیه ، برنامه همراه با برنامه های دیگر در صفحه اصلی iPhone شما شروع به تکان خوردن می کند. از اینجا می توانید کارهای مختلفی انجام دهید:
برنامه ای را فشار داده و نگه دارید. بعد از حدود یک ثانیه ، برنامه همراه با برنامه های دیگر در صفحه اصلی iPhone شما شروع به تکان خوردن می کند. از اینجا می توانید کارهای مختلفی انجام دهید: - برای انتقال برنامه ، روی برنامه ضربه بزنید و بکشید. اگر برنامه را در صفحه شروع به سمت راست بکشید ، صفحه جدیدی ظاهر می شود که می توانید برنامه را در آن قرار دهید. با کشیدن انگشت به سمت چپ در صفحه شروع می توانید به این صفحه برسید.
- یک برنامه را روی دیگری فشار دهید و بکشید تا پوشه ای حاوی هر دو برنامه ایجاد شود. همچنین می توانید برنامه های دیگر را به این پوشه بکشید.
- برای حذف برنامه ، "X" را در گوشه بالا سمت چپ نماد برنامه فشار دهید. وقتی از شما خواسته شد تا به طور موثر برنامه را حذف کنید ، باید "Delete" را فشار دهید.
 صفحه اصلی آیفون خود را سفارشی کنید. هنگامی که برنامه ها را از طریق iPhone بر اساس تنظیمات خود منتقل ، حذف و سازماندهی کردید ، زمان شروع یک تماس تلفنی فرا رسیده است.
صفحه اصلی آیفون خود را سفارشی کنید. هنگامی که برنامه ها را از طریق iPhone بر اساس تنظیمات خود منتقل ، حذف و سازماندهی کردید ، زمان شروع یک تماس تلفنی فرا رسیده است.
قسمت 4 از 4: برقراری تماس تلفنی
 روی برنامه Phone ضربه بزنید. این یک برنامه سبز است که تلفن سفید روی آن است و احتمالاً در صفحه اصلی است.
روی برنامه Phone ضربه بزنید. این یک برنامه سبز است که تلفن سفید روی آن است و احتمالاً در صفحه اصلی است.  برگه "صفحه کلید عددی" را فشار دهید. این گزینه در پایین صفحه ، در سمت راست تب "مخاطبین" قرار دارد.
برگه "صفحه کلید عددی" را فشار دهید. این گزینه در پایین صفحه ، در سمت راست تب "مخاطبین" قرار دارد. - همچنین می توانید برگه "مخاطبین" ، سپس نام مخاطب و سپس نماد "تماس" (یک تلفن سفید روی پس زمینه آبی) را در زیر نام بالای صفحه فشار دهید.
 یک شماره تلفن وارد کنید. این کار را با فشار دادن آرام شماره های مربوطه در این صفحه انجام دهید.
یک شماره تلفن وارد کنید. این کار را با فشار دادن آرام شماره های مربوطه در این صفحه انجام دهید.  دکمه سبز-سفید "تماس" را فشار دهید. این زیر آخرین ردیف شماره روی صفحه است. با این کار مکالمه شما آغاز می شود. هنگامی که به تلفن او پاسخ می دهید ، می توانید با تلفن در گوش خود صحبت کنید یا می توانید از یکی از دکمه های زیر برای تغییر ماهیت مکالمه استفاده کنید:
دکمه سبز-سفید "تماس" را فشار دهید. این زیر آخرین ردیف شماره روی صفحه است. با این کار مکالمه شما آغاز می شود. هنگامی که به تلفن او پاسخ می دهید ، می توانید با تلفن در گوش خود صحبت کنید یا می توانید از یکی از دکمه های زیر برای تغییر ماهیت مکالمه استفاده کنید: - "بلندگو" - خروجی صدای تلفن شما را از گوشی در بالای صفحه به بلندگوی آیفون تغییر می دهد. به این ترتیب می توانید بدون نیاز به نگه داشتن تلفن روی گوش خود صحبت کنید.
- "FaceTime" - تماس تلفنی را به تماس FaceTime تبدیل می کند که در آن می توانید صورت گیرنده را ببینید و بالعکس. این فقط در صورتی کار می کند که مخاطب شما iPhone نیز داشته باشد.
نکات
- از این که استفاده از iPhone پیچیده است ناامید نشوید - قبل از اینکه آن را بشناسید ، به کار با iPhone خود عادت خواهید کرد!
- همچنین استفاده از ویژگی های پیشرفته تر آیفون مانند Siri یا جایگزینی سیم کارت آیفون را در نظر بگیرید.