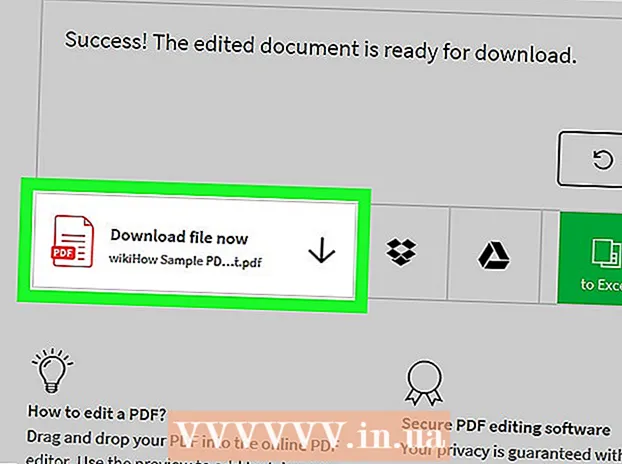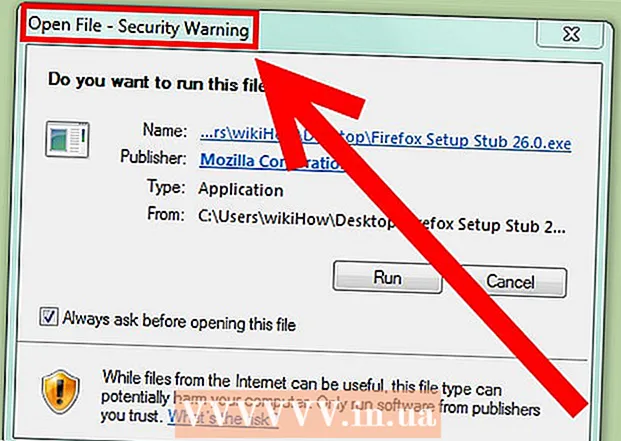نویسنده:
Eric Farmer
تاریخ ایجاد:
9 مارس 2021
تاریخ به روزرسانی:
1 جولای 2024

محتوا
- مراحل
- روش 1 از 2: نحوه دریافت مجوز برای نصب یک برنامه
- روش 2 از 2: نحوه دریافت مجوز برای نصب هر نرم افزاری
- نکات
- هشدارها
این مقاله نحوه نصب نرم افزار شخص ثالث (از توسعه دهنده ناشناس) را در Mac OS X نشان می دهد. Mac OS Sierra چنین نرم افزاری را به عنوان ثبت نشده علامت گذاری می کند ، بنابراین برای نصب هر نرم افزاری باید یک سری مراحل را دنبال کنید. می توانید یکبار نصب کنید یا مسدود کننده را برای نصب برنامه های جدید به طور کلی غیرفعال کنید.
مراحل
روش 1 از 2: نحوه دریافت مجوز برای نصب یک برنامه
 1 نرم افزار (طبق معمول) را از اینترنت بارگیری کنید. اگر سیستم می پرسد آیا می خواهید فایل را ذخیره کنید ، پاسخ مثبت دهید. لطفاً توجه داشته باشید که تنها در صورتی می توانید یک فایل را ذخیره کنید که از قابلیت اطمینان و ایمنی آن مطمئن باشید.
1 نرم افزار (طبق معمول) را از اینترنت بارگیری کنید. اگر سیستم می پرسد آیا می خواهید فایل را ذخیره کنید ، پاسخ مثبت دهید. لطفاً توجه داشته باشید که تنها در صورتی می توانید یک فایل را ذخیره کنید که از قابلیت اطمینان و ایمنی آن مطمئن باشید.  2 فایل بارگیری شده را اجرا کنید. یک پنجره بازشو با پیام خطای زیر روی صفحه ظاهر می شود: "برنامه [نام] راه اندازی نشد زیرا از App Store بارگیری نشده است."
2 فایل بارگیری شده را اجرا کنید. یک پنجره بازشو با پیام خطای زیر روی صفحه ظاهر می شود: "برنامه [نام] راه اندازی نشد زیرا از App Store بارگیری نشده است."  3 بر روی کلیک کنید خوب. پنجره بازشو بسته می شود.
3 بر روی کلیک کنید خوب. پنجره بازشو بسته می شود.  4 منوی Apple را باز کنید
4 منوی Apple را باز کنید  . برای انجام این کار ، روی آرم Apple در گوشه سمت چپ بالای صفحه کلیک کنید. منوی کشویی باز می شود.
. برای انجام این کار ، روی آرم Apple در گوشه سمت چپ بالای صفحه کلیک کنید. منوی کشویی باز می شود.  5 بر روی کلیک کنید تنظیمات سیستم. این قسمت در بالای منوی کشویی قرار دارد.
5 بر روی کلیک کنید تنظیمات سیستم. این قسمت در بالای منوی کشویی قرار دارد.  6 بر روی کلیک کنید حفاظت و ایمنی. در بالای پنجره System Preferences قرار دارد.
6 بر روی کلیک کنید حفاظت و ایمنی. در بالای پنجره System Preferences قرار دارد.  7 روی نماد قفل قفل کلیک کنید. در گوشه سمت چپ پایین پنجره قرار دارد.
7 روی نماد قفل قفل کلیک کنید. در گوشه سمت چپ پایین پنجره قرار دارد.  8 رمز عبور خود را وارد کرده و سپس فشار دهید رفع انسداد. اکنون می توانید موارد منو را ویرایش کنید.
8 رمز عبور خود را وارد کرده و سپس فشار دهید رفع انسداد. اکنون می توانید موارد منو را ویرایش کنید.  9 بر روی کلیک کنید باز کن. در کنار نام فایل بارگیری شده است.
9 بر روی کلیک کنید باز کن. در کنار نام فایل بارگیری شده است.  10 کلیک باز کنوقتی خواسته شد فایل نصب باز می شود که به شما امکان می دهد برنامه را نصب کنید.
10 کلیک باز کنوقتی خواسته شد فایل نصب باز می شود که به شما امکان می دهد برنامه را نصب کنید.
روش 2 از 2: نحوه دریافت مجوز برای نصب هر نرم افزاری
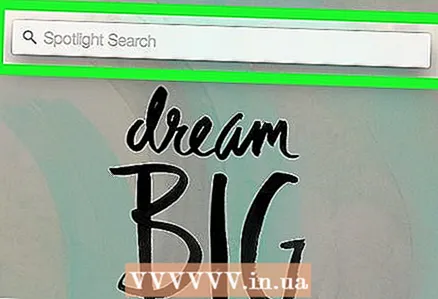 1 Spotlight را باز کنید
1 Spotlight را باز کنید  . برای انجام این کار ، روی نماد ذره بین در گوشه سمت راست بالای صفحه کلیک کنید. برای اجازه نصب هرگونه برنامه ، ابتدا باید گزینه نصب را فعال کنید که در Mac OS Sierra مسدود شده است.
. برای انجام این کار ، روی نماد ذره بین در گوشه سمت راست بالای صفحه کلیک کنید. برای اجازه نصب هرگونه برنامه ، ابتدا باید گزینه نصب را فعال کنید که در Mac OS Sierra مسدود شده است.  2 وارد پایانهو سپس روی نماد ترمینال کلیک کنید
2 وارد پایانهو سپس روی نماد ترمینال کلیک کنید  . مستقیماً زیر نوار جستجوی Spotlight ظاهر می شود.
. مستقیماً زیر نوار جستجوی Spotlight ظاهر می شود.  3 در ترمینال وارد کنید sudo spctl --master-disable و فشار دهید بازگشت. این دستور گزینه نصب را فعال می کند.
3 در ترمینال وارد کنید sudo spctl --master-disable و فشار دهید بازگشت. این دستور گزینه نصب را فعال می کند.  4 رمز عبور را وارد کنید. گذرواژه ای را که برای ورود به سیستم عامل Mac OS X استفاده می کنید وارد کنید. گزینه نصب از منوی Security & Privacy فعال می شود.
4 رمز عبور را وارد کنید. گذرواژه ای را که برای ورود به سیستم عامل Mac OS X استفاده می کنید وارد کنید. گزینه نصب از منوی Security & Privacy فعال می شود. 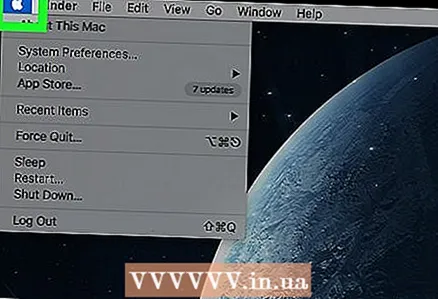 5 منوی Apple را باز کنید
5 منوی Apple را باز کنید  . برای انجام این کار ، روی آرم Apple در گوشه سمت چپ بالای صفحه کلیک کنید. منوی کشویی باز می شود.
. برای انجام این کار ، روی آرم Apple در گوشه سمت چپ بالای صفحه کلیک کنید. منوی کشویی باز می شود. 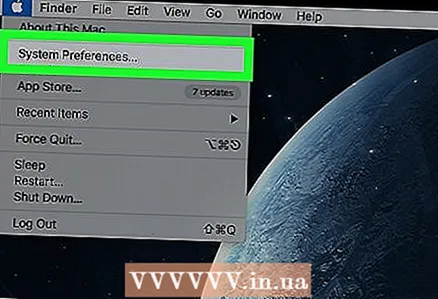 6 بر روی کلیک کنید تنظیمات سیستم. این قسمت در بالای منوی کشویی قرار دارد.
6 بر روی کلیک کنید تنظیمات سیستم. این قسمت در بالای منوی کشویی قرار دارد.  7 بر روی کلیک کنید حفاظت و ایمنی. این قسمت در بالای پنجره System Preferences قرار دارد.
7 بر روی کلیک کنید حفاظت و ایمنی. این قسمت در بالای پنجره System Preferences قرار دارد.  8 روی نماد قفل کلیک کنید. در گوشه سمت چپ پایین پنجره قرار دارد.
8 روی نماد قفل کلیک کنید. در گوشه سمت چپ پایین پنجره قرار دارد.  9 رمز عبور خود را وارد کرده و سپس فشار دهید رفع انسداد. اکنون می توانید موارد منو را ویرایش کنید.
9 رمز عبور خود را وارد کرده و سپس فشار دهید رفع انسداد. اکنون می توانید موارد منو را ویرایش کنید.  10 کادر کنار گزینه را علامت بزنید هر منبعی. در بخش "مجاز به بارگیری برنامه ها از" در پایین پنجره قرار دارد. یک پنجره بازشو باز می شود.
10 کادر کنار گزینه را علامت بزنید هر منبعی. در بخش "مجاز به بارگیری برنامه ها از" در پایین پنجره قرار دارد. یک پنجره بازشو باز می شود.  11 بر روی کلیک کنید از هر منبعی اجازه دهیدوقتی خواسته شد اکنون می توانید هر برنامه ای را بدون نیاز به تأیید اصل آنها نصب کنید.
11 بر روی کلیک کنید از هر منبعی اجازه دهیدوقتی خواسته شد اکنون می توانید هر برنامه ای را بدون نیاز به تأیید اصل آنها نصب کنید. - اگر نرم افزار شخص ثالث ظرف 30 روز نصب نشده است ، باید دوباره گزینه نصب را فعال کنید.
- برای جلوگیری از تغییرات بیشتر ، روی نماد قفل قفل کلیک کنید.
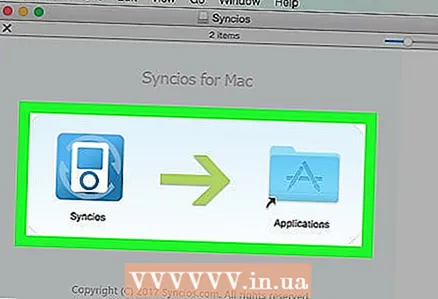 12 نرم افزار را نصب کنید. اکنون می توانید برنامه را (طبق معمول) نصب کنید.
12 نرم افزار را نصب کنید. اکنون می توانید برنامه را (طبق معمول) نصب کنید.
نکات
- برخی از برنامه های شخص ثالث در App Store ثبت شده اند ، اما تعداد آنها نسبتاً کم است.
- اگر فایل نصبی را بارگیری کرده اید اما نمی توانید آن را باز کنید زیرا سیستم کار با نرم افزار شخص ثالث را ممنوع کرده است ، به قسمت Downloads در Finder بروید. روی فایل بارگیری شده راست کلیک کرده و از منو گزینه "Open" را انتخاب کنید. سپس رمز عبور مدیر را وارد کنید.
هشدارها
- همیشه فایل بارگیری شده را قبل از نصب روی Mac OS X از نظر وجود ویروس بررسی کنید.