نویسنده:
Clyde Lopez
تاریخ ایجاد:
17 جولای 2021
تاریخ به روزرسانی:
1 جولای 2024

محتوا
- مراحل
- قسمت 1 از 4: ورود داده ها
- قسمت 2 از 4: استخراج داده ها
- قسمت 3 از 4: انتخاب نوع نمودار
- قسمت 4 از 4: اصلاح هیستوگرام
- چه چیزی نیاز دارید
ایجاد نمودارهای پای ، نمودارهای میله ای و سایر نمودارها یکی از وظایف اصلی Microsoft Excel است. چنین گرافیکی را می توان در Word ، PowerPoint یا سایر برنامه ها قرار داد. رابط کاربری Chart Wizard در Microsoft Excel 2007 تغییر کرده است. این مقاله به شما نشان می دهد که چگونه یک نمودار میله ای در اکسل بسازید و آن را برای گزارش یا ارائه تغییر دهید.
مراحل
قسمت 1 از 4: ورود داده ها
 1 Microsoft Excel را باز کنید.
1 Microsoft Excel را باز کنید.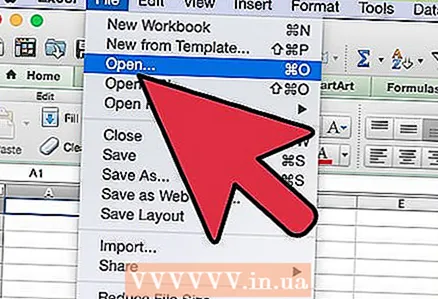 2 با کلیک روی Open از منوی File ، یک جدول موجود را باز کنید. با کلیک روی New از منوی File ، یک جدول جدید ایجاد کنید.
2 با کلیک روی Open از منوی File ، یک جدول موجود را باز کنید. با کلیک روی New از منوی File ، یک جدول جدید ایجاد کنید. 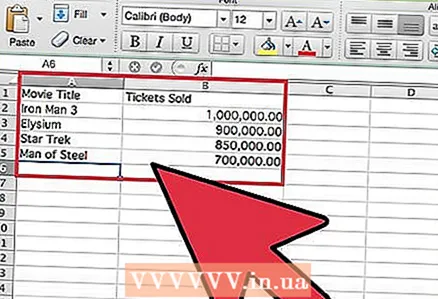 3 داده ها را با یک متغیر مستقل وارد کنید. هیستوگرام یک نمودار بر اساس یک متغیر است.
3 داده ها را با یک متغیر مستقل وارد کنید. هیستوگرام یک نمودار بر اساس یک متغیر است. - اضافه کردن عناوین ستون به عنوان مثال ، اگر می خواهید فروش بلیط برای هر یک از 10 فیلم برتر تابستان را نمودار کنید ، "عنوان فیلم" را در اولین سلول ستون اول و "تعداد بلیط فروخته شده" را در سلول اول ستون دوم وارد کنید.
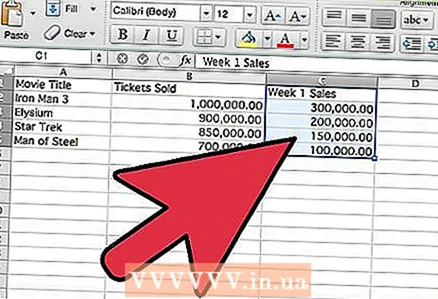 4 ردیف دوم داده ها را در ستون سوم اضافه کنید. می توانید یک نمودار میله ای خوشه ای یا انباشته شده ایجاد کنید که دو سری داده وابسته به یک متغیر را نمایش دهد.
4 ردیف دوم داده ها را در ستون سوم اضافه کنید. می توانید یک نمودار میله ای خوشه ای یا انباشته شده ایجاد کنید که دو سری داده وابسته به یک متغیر را نمایش دهد. - عنوان ستونی را برای سری دوم داده اضافه کنید. مطمئن شوید که داده ها با همان ردیف اول داده ، به عنوان دلار ، مطابقت داشته باشند.
قسمت 2 از 4: استخراج داده ها
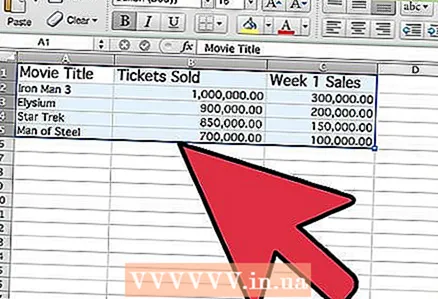 1 همه داده های وارد شده ، از جمله عناوین ستون را انتخاب کنید. مایکروسافت اکسل از داده های موجود در ستون ها برای ترسیم آن در محورهای X و Y استفاده می کند.
1 همه داده های وارد شده ، از جمله عناوین ستون را انتخاب کنید. مایکروسافت اکسل از داده های موجود در ستون ها برای ترسیم آن در محورهای X و Y استفاده می کند.  2 به برگه "درج" بروید و گروه "نمودار" را پیدا کنید.
2 به برگه "درج" بروید و گروه "نمودار" را پیدا کنید.- اگر از نسخه قدیمی Microsoft Excel استفاده می کنید ، باید روی Insert - Bar Chart کلیک کنید.
قسمت 3 از 4: انتخاب نوع نمودار
 1 نوع نمودار موردنظر را ترسیم کنید. در گروه نمودار ، روی نوار کلیک کنید تا یک نمودار میله ای افقی ایجاد شود. روش دیگر ، روی "هیستوگرام" کلیک کنید تا یک هیستوگرام عمودی ایجاد شود.
1 نوع نمودار موردنظر را ترسیم کنید. در گروه نمودار ، روی نوار کلیک کنید تا یک نمودار میله ای افقی ایجاد شود. روش دیگر ، روی "هیستوگرام" کلیک کنید تا یک هیستوگرام عمودی ایجاد شود. 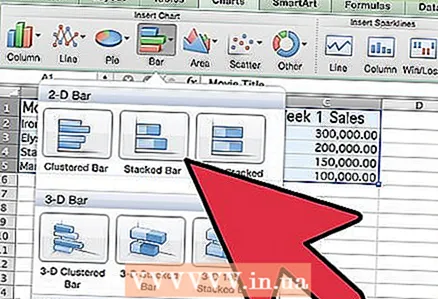 2 نوع هیستوگرام را انتخاب کنید. شما می توانید از هیستوگرام مسطح ، حجمی ، استوانه ای ، مخروطی یا هرمی انتخاب کنید.
2 نوع هیستوگرام را انتخاب کنید. شما می توانید از هیستوگرام مسطح ، حجمی ، استوانه ای ، مخروطی یا هرمی انتخاب کنید. - همچنین می توانید نمودار میله ای خوشه ای یا پشته ای را برای نمایش ردیف دوم داده ها انتخاب کنید.
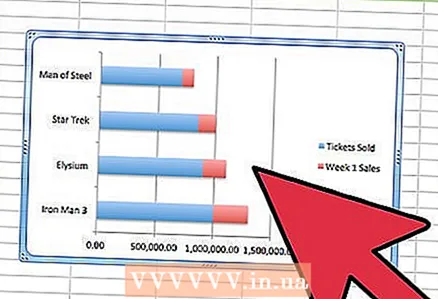 3 نمودار در وسط برگه Excel ظاهر می شود.
3 نمودار در وسط برگه Excel ظاهر می شود.
قسمت 4 از 4: اصلاح هیستوگرام
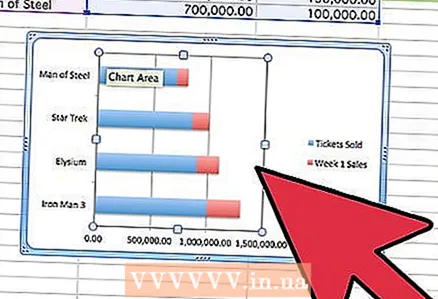 1 روی ناحیه نمودار هیستوگرام دوبار کلیک کنید.
1 روی ناحیه نمودار هیستوگرام دوبار کلیک کنید. 2 گزینه های fill ، shadow ، volume و موارد دیگر را تغییر دهید.
2 گزینه های fill ، shadow ، volume و موارد دیگر را تغییر دهید.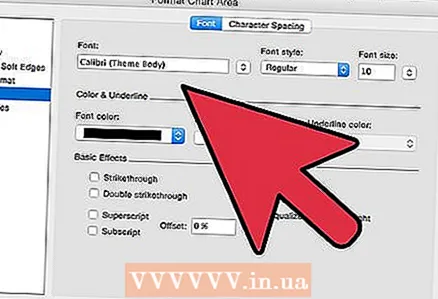 3 روی ناحیه نمودار هیستوگرام دوبار کلیک کنید. گزینه های متن را انتخاب کنید.
3 روی ناحیه نمودار هیستوگرام دوبار کلیک کنید. گزینه های متن را انتخاب کنید. - در برگه Design ، روی Add Chart Element کلیک کنید تا بتوانید عناوین نمودار و محور را اضافه کنید.
 4 جدول را با هیستوگرام رسم شده ذخیره کنید.
4 جدول را با هیستوگرام رسم شده ذخیره کنید. 5 روی طرح کلی هیستوگرام راست کلیک کرده و Copy را انتخاب کنید. اکنون می توانید هیستوگرام را در برنامه های دیگر قرار دهید تا از آن در گزارش ها و ارائه ها استفاده کنید.
5 روی طرح کلی هیستوگرام راست کلیک کرده و Copy را انتخاب کنید. اکنون می توانید هیستوگرام را در برنامه های دیگر قرار دهید تا از آن در گزارش ها و ارائه ها استفاده کنید.
چه چیزی نیاز دارید
- داده ها
- متغیر مستقل
- صفحه گسترده Excel



