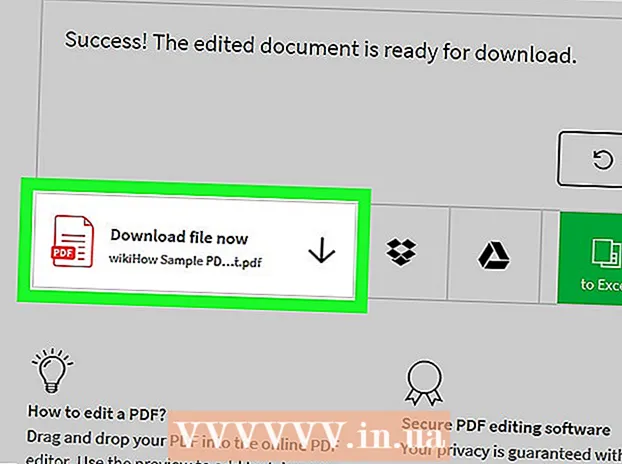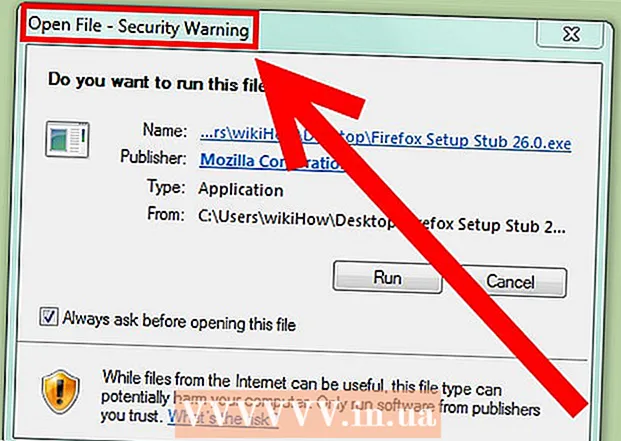نویسنده:
Peter Berry
تاریخ ایجاد:
14 جولای 2021
تاریخ به روزرسانی:
1 جولای 2024

محتوا
در این مقاله ، wikiHow به شما نشان می دهد که چگونه می توانید تنظیمات شبکه خصوصی خصوصی را در Mac ، Windows یا تلفن های هوشمند iPhone و Android تغییر دهید. برای پیکربندی تنظیمات VPN ، ابتدا باید به VPN متصل شوید. بیشتر VPN ها به صورت رایگان ارائه نمی شوند ، شما باید قبل از اتصال ثبت نام کنید و پرداخت کنید.
مراحل
روش 1 از 4: در ویندوز
- شروع را باز کنید
(راه افتادن). روی آرم ویندوز در گوشه پایین سمت راست صفحه کلیک کنید.
- تنظیمات را باز کنید
(تنظیمات). روی نماد چرخ در گوشه پایین سمت چپ پنجره Start کلیک کنید.
- کلیک

شبکه و اینترنت این گزینه در وسط پنجره تنظیمات قرار دارد. - کلیک VPN. این برگه در سمت چپ منوی شبکه و اینترنت قرار دارد.
- VPN را انتخاب کنید. روی نام VPN موردنظر برای ویرایش پیکربندی کلیک کنید.
- کلیک گزینه های پیشرفته (تنظیم پیشرفته). این گزینه تحت نام VPN مورد نظر شماست. با این کار صفحه VPN باز می شود.
- کلیک + اتصال VPN را اضافه کنید (اضافه کردن اتصال VPN) اگر این اولین بار است که اتصال VPN را اضافه می کنید.
- کلیک ویرایش کنید (ویرایش). این گزینه در وسط صفحه است. صفحه تنظیمات VPN باز می شود.
- اطلاعات VPN را پیکربندی کنید. می توانید اطلاعات زیر را تغییر دهید:
- نام اتصال (نام اتصال) - نام VPN در رایانه است.
- نام سرور یا آدرس (نام سرور یا آدرس) - آدرس سرور VPN را تغییر دهید.
- نوع VPN (نوع VPN) - نوع اتصال را تغییر دهید.
- نوع اطلاعات ورود به سیستم (نوع اطلاعات ورود به سیستم) - نوع جدیدی از اطلاعات ورود به سیستم را انتخاب کنید (به عنوان مثال کلمه عبور (کلمه عبور))
- نام کاربر (اختیاری) (نام کاربری (اختیاری)) - در صورت لزوم ، نام کاربری را برای ورود به سیستم VPN تغییر دهید.
- رمز عبور (اختیاری) (گذرواژه (اختیاری)) - در صورت لزوم ، رمز ورود به سیستم VPN را تغییر دهید.
- روی دکمه کلیک کنید صرفه جویی (صرفه جویی). این دکمه در پایین صفحه است. با این کار تغییرات در تنظیمات VPN ذخیره و اعمال می شود. تبلیغات
روش 2 از 4: در Mac
- منوی Apple را باز کنید

. روی آرم Apple در گوشه سمت راست بالای صفحه کلیک کنید. مشاهده خواهید کرد که یک منوی کشویی ظاهر می شود. - کلیک تنظیمات سیستم… (سیستم را سفارشی کنید). گزینه در بالای منوی Apple است.
- کلیک شبکه (شبکه). این گزینه دارای یک نماد گل بنفش در وسط صفحه System Preferences است.
- VPN را انتخاب کنید. روی نام VPN در سمت چپ ستون پنجره شبکه کلیک کنید. باید ببینید تنظیمات VPN در سمت راست صفحه ظاهر می شوند.
- اگر اولین بار است که VPN راه اندازی می کنید ، روی علامت کلیک کنید + در گوشه پایین سمت چپ پنجره اتصال شبکه و انتخاب کنید VPN در فهرست "رابط" ، سپس اطلاعات VPN را وارد کنید.
- پیکربندی VPN. می توانید تنظیمات زیر را تغییر دهید:
- پیکربندی (پیکربندی) - روی جعبه گفتگوی بالای پنجره کلیک کنید ، سپس نوع پیکربندی را انتخاب کنید (به عنوان مثال پیش فرض (به طور پیش فرض) در منوی کشویی.
- آدرس سرور (آدرس سرور) - آدرس سرور جدید را وارد کنید.
- نام کاربری (نام حساب) - نام حساب را با استفاده از ورود به سیستم VPN تغییر دهید.
- کلیک تنظیمات احراز هویت ... (تنظیم احراز هویت)...) این گزینه در قسمت نام حساب وجود دارد.
- تنظیمات تأیید اعتبار را پیکربندی کنید. می توانید گزینه های زیر را تغییر دهید:
- احراز هویت کاربر (احراز هویت کاربران) - کادر سمت چپ گزینه احراز هویت مورد نظر را علامت بزنید (به عنوان مثال کلمه عبور) ، سپس پاسخ خود را وارد کنید.
- احراز هویت ماشین (تأیید اعتبار دستگاه) - گزینه تأیید اعتبار سرور VPN را انتخاب کنید.
- کلیک خوب. این دکمه نزدیک پایین پنجره تنظیمات تأیید اعتبار است.
- کلیک درخواست دادن (درخواست دادن). با این کار تنظیمات VPN ذخیره می شود و در اتصال شما اعمال می شود. تبلیغات
روش 3 از 4: در iPhone
- باز کن

تنظیمات. روی کادر خاکستری دارای تصویر چرخ کلیک کنید. میتونی پیدا کنی تنظیمات در صفحه اصلی - به پایین بروید و روی ضربه بزنید
عمومی. این گزینه در بالای صفحه تنظیمات است.
- به پایین بروید و انتخاب کنید VPN. این گزینه نزدیک به پایین صفحه عمومی است.
- اتصال VPN را پیدا کنید. نام اتصال VPN را در لیست زیر پیدا کنید.
- کلیک ⓘ. این دکمه در سمت راست نام اتصال VPN قرار دارد.
- کلیک ویرایش کنید (ویرایش). این گزینه در گوشه بالا سمت راست صفحه است.
- اطلاعات VPN را پیکربندی کنید. می توانید اطلاعات زیر را تغییر دهید:
- سرور (سرور) - هنگام ایجاد تغییرات ، آدرس سرور VPN را به روز کنید.
- شناسه از راه دور (شناسه کنترل کننده) - شناسه کنترل کننده VPN را به روز کنید.
- احراز هویت کاربر (کاربران معتبر) - کلیک کنید ، سپس انتخاب کنید نام کاربری یا گواهینامه (تأیید شده) برای تغییر روش احراز هویت.
- نام کاربری یا گواهینامه - نام کاربری یا گواهی را برای تأیید اعتبار VPN وارد کنید.
- کلمه عبور - رمز VPN را وارد کنید (در صورت نیاز).
- کلیک انجام شده (پایان) این گزینه در گوشه بالا سمت راست صفحه است. این اقدام برای ذخیره و به روزرسانی تغییرات VPN است. تبلیغات
روش 4 از 4: در Android
- باز کن

تنظیمات در Android. برنامه ای با چرخ (یا کشویی) در App Drawer. - به پایین بروید و انتخاب کنید بیشتر (بیشتر). این گزینه در بخش "بی سیم و شبکه ها" است.
- کلیک VPN. این گزینه را می توانید در بخش "بی سیم و شبکه ها" در منوی کشویی پیدا کنید.
- VPN را انتخاب کنید. روی VPN موردنظر برای ویرایش ضربه بزنید.
- پیکربندی VPN. می توانید اطلاعات زیر را تغییر دهید:
- نام - نام جدیدی برای VPN وارد کنید.
- نوع اتصال روی این گزینه کلیک کنید ، سپس نوع اتصال جدیدی را انتخاب کنید (به عنوان مثال PPTP).
- آدرس سرور - آدرس VPN را به روز کنید.
- نام کاربری - نام کاربری را به روز کنید.
- کلمه عبور - رمز عبور را به روز کنید.
- کلیک صرفه جویی (صرفه جویی). این گزینه در گوشه پایین سمت راست صفحه است. این اقدام برای ذخیره و به روزرسانی تغییرات VPN است. تبلیغات
مشاوره
- می توانید تمام اطلاعات لازم اتصال VPN را در صفحه ثبت VPN پیدا کنید.
هشدار
- وارد کردن اطلاعات نادرست هنگام پیکربندی VPN می تواند باعث مشکلات عملکرد VPN شود.