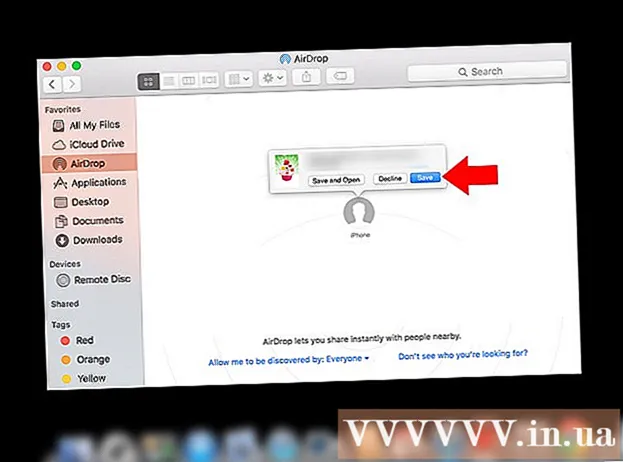نویسنده:
Peter Berry
تاریخ ایجاد:
18 جولای 2021
تاریخ به روزرسانی:
21 ژوئن 2024

محتوا
دوربین های دیجیتال اشتیاق ما به عکاسی را برانگیخته است و به ما این امکان را می دهد که با توانایی صدها عکس خلاقیت بیشتری نسبت به گذشته داشته باشیم!
با این حال ، تماشای عکس ها با دوستان از طریق صفحه کوچک دوربین بسیار دشوار است ، بنابراین تنها راه دیدن عکس ها (و ارسال آنها در فیس بوک ، جایی که خودنمایی می کند!) انتقال آنها به کامپیوتر است . این مقاله به شما چند روش برای انجام این کار نشان می دهد.
مراحل
روش 1 از 6: انتقال مستقیم
از کابل USB استفاده کنید. از آنجا که امروزه اکثر دوربین های دیجیتال از طریق USB ارتباط برقرار می کنند ، این روش بسیار خوبی است. با این حال ، همیشه موثر نیست زیرا به سازگاری دوربین ، کامپیوتر و سیستم عامل بستگی دارد.

دوربین را خاموش کنید. هنگام اتصال و قطع تجهیزات الکتریکی ، به ویژه موارد حساس مانند دوربین های دیجیتال ، بهتر است ابتدا برق را خاموش کنید.- یک شاخه انتهایی (معمولاً کوچک) را به دوربین وصل کنید.

- سر دیگر (معمولاً بزرگ) را به پورت USB رایانه خود وصل کنید).

- یک شاخه انتهایی (معمولاً کوچک) را به دوربین وصل کنید.
دوربین را روشن کنید. دوربین به عنوان یک درایو در صفحه کامپیوتر ظاهر می شود. تبلیغات
روش 2 از 6: از یک کارت خوان حافظه استفاده کنید
- کارت خوان SD را آماده کنید. این دستگاه یک جعبه تخت کوچک است که به درگاه USB متصل می شود.
خواننده کارت حافظه را به پورت USB رایانه خود متصل کنید. می توان آن را مستقیماً یا با کابل USB اضافی متصل کرد.
کارت SD دوربین را وارد کنید. این کارت به عنوان درایو در صفحه رایانه شما ظاهر می شود.
- عکس را از کارت به کامپیوتر بکشید و کارتان تمام است.

- عکس را از کارت به کامپیوتر بکشید و کارتان تمام است.
روش 3 از 6: آن را از طریق ایمیل ارسال کنید
با دوربین گوشی عکس بگیرید. اگرچه یک دوربین Canon EOS 7D نیست ، اما کیفیت هنوز به اندازه کافی خوب است تا عکس های زیبایی خلق کند.
عکس گرفتن. تمام تصاویر زیبا با فشار دادن دکمه شاتر ایجاد می شوند!
یک ایمیل جدید بسازید عکس را به عنوان پیوست و همانطور که استیلی دن می گوید "برای خودتان ایمیل بفرستید" ارسال کنید. تبلیغات
روش 4 از 6: از سرویس ذخیره سازی ابری استفاده کنید
از دوربین گوشی خود استفاده کنید. برخی از برنامه ها ، مانند اینستاگرام ، عکس ها را به یک منبع داده مشترک ارسال می کنند و همیشه برای بارگیری عکس ها در رایانه شما یا دیگران در دسترس است.
با اینستاگرام عکس بگیرید. از فیلترهای عکس بیشتری که دوست دارید استفاده کنید.
عکسی را با انجمن اینستاگرام به اشتراک بگذارید و انتخاب کنید که آن را به ایمیل خود ارسال کنید. تبلیغات
روش 5 از 6: از iCloud استفاده کنید
وارد iCloud شوید. این احتمالاً ساده ترین و سریع ترین راه برای انتقال عکس از دوربین به رایانه است. با استفاده از iCould ، عکسهای دوربین iOS معمولاً به فضای ذخیره سازی ابری منتقل می شوند و می توان آنها را از دستگاههای دارای iCloud ، Mac یا دسک تاپ دریافت کرد.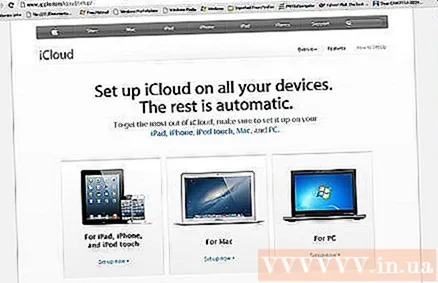
عکس بگیرید وقتی به خانه برگشتید ، فروشگاه عکس را به iPhoto یا Aperture یا هر دستگاه دیگری که می تواند ذخیره عکس سیستم عامل iOS را تشخیص دهد ، متصل کنید. تبلیغات
روش 6 از 6: ویندوز XP
دوربین یا کارت حافظه را به کامپیوتر وصل کنید. این یک مرحله ساده است. می توانید دوربین را مستقیماً به رایانه متصل کنید یا کارت حافظه را خارج کرده و در کارت خوان حافظه وارد کرده و به کامپیوتر وصل کنید. اتصال معمول از طریق درگاه USB است.
- وقتی دوربین یا کارت حافظه شما به رایانه متصل است ، پنجره Windows XP Camera Wizard ظاهر می شود. اگر ظاهر پنجره را مشاهده نمی کنید ، می توانید با کلیک روی دستور باز کنید: Start -> Accessories -> Scanner and Camera Wizard.
تصویری انتخاب کنید. مرحله بعدی به شما امکان می دهد عکس هایی را که می خواهید منتقل کنید انتخاب کنید. علاوه بر این ، پنجره به شما امکان می دهد تصویر را بچرخانید و اطلاعات دقیق تصویر مانند تاریخ عکس را مشاهده کنید. به این ترتیب می توانید نامی را برای دادن به پرونده تعریف کنید. با این حال ، به طور معمول شما فقط می توانید تمام تصاویر را به یک فایل در رایانه خود منتقل کنید بدون اینکه کار دیگری انجام دهید ، اما اگر اطلاعات بیشتری می خواهید ، این پنجره به شما کمک می کند.
ذخیره عکس را انتخاب کنید. شما باید دو قسمت را پر کنید.
- قسمت اول این است: نامی برای این گروه از تصاویر تایپ کنید. اطلاعاتی که وارد می کنید نام هر تصویر در رایانه شما خواهد بود. به عنوان مثال ، اگر می دانید تصاویر متحرک در تاریخ 21 ژوئن 2012 در Idora Park گرفته شده اند ، نام 070612-Park-Idora را وارد کنید و سپس هر عکس دارای این نام به علاوه شماره است: 01 ، 02 ،… به این ترتیب می توانید تصویر را با نام آن نیز شناسایی کنید.
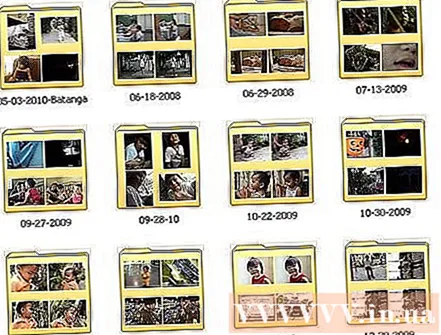
- قسمت دوم این است: انتخاب مکان ذخیره گروه تصاویر. این مرحله برای انتخاب محل ذخیره فایل تصویری شماست. روی دکمه مرور (پرونده زرد) کلیک کنید و درایو را انتخاب کنید تا فایل تصویر در رایانه شما ذخیره شود.

- قسمت اول این است: نامی برای این گروه از تصاویر تایپ کنید. اطلاعاتی که وارد می کنید نام هر تصویر در رایانه شما خواهد بود. به عنوان مثال ، اگر می دانید تصاویر متحرک در تاریخ 21 ژوئن 2012 در Idora Park گرفته شده اند ، نام 070612-Park-Idora را وارد کنید و سپس هر عکس دارای این نام به علاوه شماره است: 01 ، 02 ،… به این ترتیب می توانید تصویر را با نام آن نیز شناسایی کنید.
منتظر بمانید تا انتقال انجام شود. پرونده عکس را بررسی کنید - تمام تصاویری که منتقل کرده اید در آن وجود دارد.
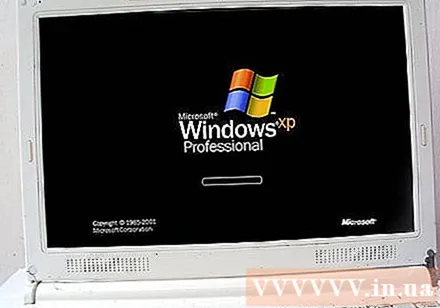
توجه داشته باشید: این روش فقط در ویندوز XP اعمال می شود. تبلیغات