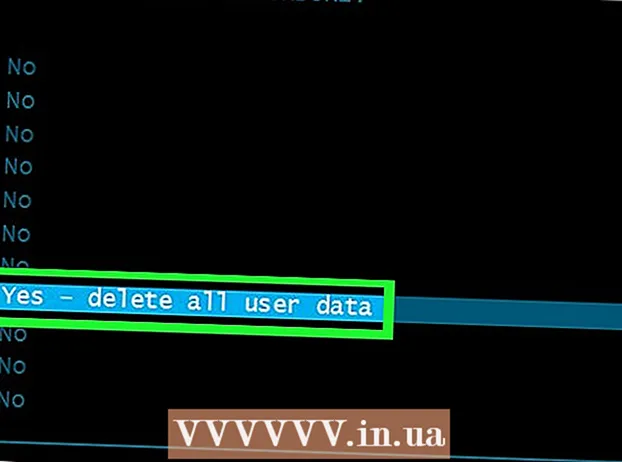نویسنده:
Roger Morrison
تاریخ ایجاد:
6 سپتامبر 2021
تاریخ به روزرسانی:
16 ژوئن 2024

محتوا
- گام برداشتن
- روش 1 از 4: کنترل کننده Xbox 360
- روش 2 از 4: کنترل کننده PlayStation 3
- روش 3 از 4: کنترل کننده PlayStation 4
- روش 4 از 4: کنترل کننده USB عمومی
برای نصب کنترلرهای بازی USB در ویندوز 8 ، ابتدا تعیین می کنید از کدام کنترلر استفاده کنید. سپس مراحل زیر را دنبال کنید تا رایانه شما بتواند کنترل کننده را تشخیص دهد. ویندوز 8 پشتیبانی مستقیم از بسیاری از کنترل کننده ها را فراهم می کند. همچنین می توانید کنترل کننده Xbox 360 را برای کار با انواع بازی های مدرن پیکربندی کنید. اگر کنترلر پلی استیشن 3 یا پلی استیشن 4 دارید ، می توانید از آن تحت ویندوز 8 استفاده کنید ، البته به کمک نرم افزار شخص ثالث.
گام برداشتن
روش 1 از 4: کنترل کننده Xbox 360
 نرم افزار Xbox 360 Controller را برای ویندوز 7 بارگیری کنید. به صفحه بارگیری کنترل کننده Xbox 360 بروید و روی منو کلیک کنید یک سیستم عامل انتخاب کنید. نرم افزار Windows 7 را برای نسخه Windows 8 خود (32 بیتی یا 64 بیتی) بارگیری کنید. اگر از نسخه موجود خود مطمئن نیستید ، آن را فشار دهید . برنده شوید+مکث و نوع سیستم را علامت بزنید. نگران نباشید که این نرم افزار برای ویندوز 7 طراحی شده است.
نرم افزار Xbox 360 Controller را برای ویندوز 7 بارگیری کنید. به صفحه بارگیری کنترل کننده Xbox 360 بروید و روی منو کلیک کنید یک سیستم عامل انتخاب کنید. نرم افزار Windows 7 را برای نسخه Windows 8 خود (32 بیتی یا 64 بیتی) بارگیری کنید. اگر از نسخه موجود خود مطمئن نیستید ، آن را فشار دهید . برنده شوید+مکث و نوع سیستم را علامت بزنید. نگران نباشید که این نرم افزار برای ویندوز 7 طراحی شده است. - بعد از انتخاب نسخه و زبان ، روی بارگیری و سپس ذخیره کلیک کنید.
 روی برنامه بارگیری شده کلیک راست کنید ، سپس روی Properties کلیک کنید. این یک پنجره جدید باز خواهد کرد. ر.
روی برنامه بارگیری شده کلیک راست کنید ، سپس روی Properties کلیک کنید. این یک پنجره جدید باز خواهد کرد. ر.  روی تب سازگاری کلیک کنید و سازگاری را روی ویندوز 7 تنظیم کنید. اکنون می توانید نرم افزار را نصب کنید:
روی تب سازگاری کلیک کنید و سازگاری را روی ویندوز 7 تنظیم کنید. اکنون می توانید نرم افزار را نصب کنید: - کادر را علامت بزنید این برنامه را در حالت سازگاری برای اجرا کنید بر.
- از منوی کشویی ویندوز 7 را انتخاب کنید.
- روی Apply کلیک کنید و سپس تأیید کنید.
 نصب را اجرا کنید. پس از تنظیم سازگاری ، نصب را اجرا کنید و دستورالعمل های نصب کنترل کننده Xbox 360 را دنبال کنید. پس از تکمیل ، از شما خواسته می شود که رایانه خود را دوباره راه اندازی کنید.
نصب را اجرا کنید. پس از تنظیم سازگاری ، نصب را اجرا کنید و دستورالعمل های نصب کنترل کننده Xbox 360 را دنبال کنید. پس از تکمیل ، از شما خواسته می شود که رایانه خود را دوباره راه اندازی کنید.  کنترل کننده Xbox 360 خود را وصل کنید. کنترل کننده را به هر پورت USB در رایانه متصل کنید. از استفاده از هاب های USB خودداری کنید ، زیرا آنها اغلب به اندازه کافی برای کنترل کننده قدرت ندارند. ویندوز به طور خودکار کنترل کننده را شناسایی کرده و درایورهای تازه نصب شده را بارگیری می کند.
کنترل کننده Xbox 360 خود را وصل کنید. کنترل کننده را به هر پورت USB در رایانه متصل کنید. از استفاده از هاب های USB خودداری کنید ، زیرا آنها اغلب به اندازه کافی برای کنترل کننده قدرت ندارند. ویندوز به طور خودکار کنترل کننده را شناسایی کرده و درایورهای تازه نصب شده را بارگیری می کند.  کنترل کننده را تست کنید. هنگامی که کنترل کننده را متصل کردید ، اکنون باید به درستی کار کند. قبل از شروع بازی ها می توانید آن را تست کنید:
کنترل کننده را تست کنید. هنگامی که کنترل کننده را متصل کردید ، اکنون باید به درستی کار کند. قبل از شروع بازی ها می توانید آن را تست کنید: - صفحه شروع را باز کرده و "joy.cpl" را تایپ کنید. "joy.cpl" را از لیست نتایج انتخاب کنید.
- کنترل کننده Xbox 360 خود را انتخاب کنید و روی Properties کلیک کنید.
- دکمه ها را فشار داده و جوی استیک را حرکت داده و بررسی کنید تا نشانگرهای مربوطه روی صفحه روشن شوند.
 بازی خود را تنظیم کنید تا از کنترل کننده خود استفاده کنید. روند تنظیم بازی برای اینکه بتوانید از کنترلر استفاده کنید ، از بازی به بازی دیگر متفاوت است. بعضی از بازی ها به طور خودکار کنترل کننده را تشخیص می دهند ، بنابراین برای استفاده از کنترلر لازم نیست کار خاصی انجام دهید. سایر بازی ها از شما می خواهند کنترل کننده را از منوی گزینه ها یا تنظیمات انتخاب کنید. هنوز بازی های دیگر ممکن است به هیچ وجه از کنترل کننده پشتیبانی نکنند.
بازی خود را تنظیم کنید تا از کنترل کننده خود استفاده کنید. روند تنظیم بازی برای اینکه بتوانید از کنترلر استفاده کنید ، از بازی به بازی دیگر متفاوت است. بعضی از بازی ها به طور خودکار کنترل کننده را تشخیص می دهند ، بنابراین برای استفاده از کنترلر لازم نیست کار خاصی انجام دهید. سایر بازی ها از شما می خواهند کنترل کننده را از منوی گزینه ها یا تنظیمات انتخاب کنید. هنوز بازی های دیگر ممکن است به هیچ وجه از کنترل کننده پشتیبانی نکنند. - اگر از Steam استفاده می کنید ، می توانید ببینید که کدام بازی ها از یک کنترل کننده در صفحه فروشگاه بازی پشتیبانی می کنند.
روش 2 از 4: کنترل کننده PlayStation 3
 درایورهای Xbox 360 controller Windows 7 را از Microsoft بارگیری کنید. شما حتی اگر Windows 8 داشته باشید از درایورهای Windows 7 استفاده خواهید کرد. می توانید درایورها را از وب سایت Microsoft دانلود کنید.
درایورهای Xbox 360 controller Windows 7 را از Microsoft بارگیری کنید. شما حتی اگر Windows 8 داشته باشید از درایورهای Windows 7 استفاده خواهید کرد. می توانید درایورها را از وب سایت Microsoft دانلود کنید. - اگر مطمئن نیستید که نسخه 32 بیتی یا 64 بیتی ویندوز دارید ، آن را فشار دهید . برنده شوید+مکث و به دنبال ورودی System Type بگردید.
 نصب را نصب کنید تا درایورها نصب شود. با این کار درایورهای Xbox 360 مورد نیاز روی رایانه شما نصب می شوند. دستورالعمل ها را دنبال کنید و تنظیمات پیش فرض را انتخاب کنید.
نصب را نصب کنید تا درایورها نصب شود. با این کار درایورهای Xbox 360 مورد نیاز روی رایانه شما نصب می شوند. دستورالعمل ها را دنبال کنید و تنظیمات پیش فرض را انتخاب کنید.  کنترل کننده PS3 خود را از طریق USB به کامپیوتر وصل کنید. ویندوز می تواند تعدادی از درایورها را هنگام اتصال اول نصب کند. اگر PS3 خاموش است از برق جدا کنید ، زیرا کنترل کننده هنگام اتصال به آن به طور خودکار آن را روشن می کند.
کنترل کننده PS3 خود را از طریق USB به کامپیوتر وصل کنید. ویندوز می تواند تعدادی از درایورها را هنگام اتصال اول نصب کند. اگر PS3 خاموش است از برق جدا کنید ، زیرا کنترل کننده هنگام اتصال به آن به طور خودکار آن را روشن می کند. - اگر می خواهید از کنترل کننده به صورت بی سیم با یک دانگل بلوتوث استفاده کنید ، آن را نیز متصل کرده و درایورها را نصب کنید.
 جدیدترین درایورهای Xinput Wrapper را بارگیری کنید. می توانید این موارد را از این بخش انجمن PCSX2 دریافت کنید. روی لینک کلیک کنید آخرین نسخه را از اینجا بارگیری کنید برای بارگیری پرونده بایگانی 7z.
جدیدترین درایورهای Xinput Wrapper را بارگیری کنید. می توانید این موارد را از این بخش انجمن PCSX2 دریافت کنید. روی لینک کلیک کنید آخرین نسخه را از اینجا بارگیری کنید برای بارگیری پرونده بایگانی 7z.  7-Zip را بارگیری و نصب کنید. این یک برنامه فشرده سازی رایگان است که می توانید با استفاده از آن فایلی را که تازه بارگیری کرده اید استخراج کنید. می توانید 7-Zip را از 7-zip.org. نصب را اجرا کنید و برای نصب 7-Zip دستورالعمل ها را دنبال کنید.
7-Zip را بارگیری و نصب کنید. این یک برنامه فشرده سازی رایگان است که می توانید با استفاده از آن فایلی را که تازه بارگیری کرده اید استخراج کنید. می توانید 7-Zip را از 7-zip.org. نصب را اجرا کنید و برای نصب 7-Zip دستورالعمل ها را دنبال کنید.  بر روی پرونده 7z بارگیری شده کلیک راست کرده و 7-Zip → Extract Here را انتخاب کنید. این یک پوشه جدید با پرونده های Xinput Wrapper ایجاد می کند.
بر روی پرونده 7z بارگیری شده کلیک راست کرده و 7-Zip → Extract Here را انتخاب کنید. این یک پوشه جدید با پرونده های Xinput Wrapper ایجاد می کند.  پوشه ScpServer را باز کرده و پوشه bin را باز کنید. شما پرونده ها و پوشه های مختلفی را مشاهده خواهید کرد.
پوشه ScpServer را باز کرده و پوشه bin را باز کنید. شما پرونده ها و پوشه های مختلفی را مشاهده خواهید کرد.  ScpDriver.exe را شروع کرده و دکمه Install را کلیک کنید. با این کار درایورهای لازم برای کنترلر PS3 شما نصب می شود تا توسط کنترل کننده Xbox 360 قابل شناسایی باشد.
ScpDriver.exe را شروع کرده و دکمه Install را کلیک کنید. با این کار درایورهای لازم برای کنترلر PS3 شما نصب می شود تا توسط کنترل کننده Xbox 360 قابل شناسایی باشد.  رایانه خود را دوباره راه اندازی کنید و اجرا کنید ScpDriver.exe. اکنون کنترلر PS3 شما توسط بازی ها به عنوان کنترل کننده Xbox 360 شناخته می شود.
رایانه خود را دوباره راه اندازی کنید و اجرا کنید ScpDriver.exe. اکنون کنترلر PS3 شما توسط بازی ها به عنوان کنترل کننده Xbox 360 شناخته می شود. - تا زمانی که ScpDriver.exe در حال اجرا است ، می توانید کابل USB را از برق جدا کنید و کنترل کننده PS3 شما با دانگل بلوتوث USB شما جفت می شود.
 با کنترل کننده خود بازی کنید. تا زمانی که بازی از کنترلر Xbox 360 پشتیبانی کند ، شما قادر خواهید بود از کنترلر PS3 استفاده کنید. اطمینان حاصل کنید که کنترل کننده در منوی گزینه ها یا تنظیمات بازی انتخاب شده باشد.
با کنترل کننده خود بازی کنید. تا زمانی که بازی از کنترلر Xbox 360 پشتیبانی کند ، شما قادر خواهید بود از کنترلر PS3 استفاده کنید. اطمینان حاصل کنید که کنترل کننده در منوی گزینه ها یا تنظیمات بازی انتخاب شده باشد.
روش 3 از 4: کنترل کننده PlayStation 4
 DS4Windows را بارگیری کنید. با استفاده از این نرم افزار رایگان می توانید کنترلر PS4 خود را به سرعت به ویندوز 8 متصل کنید. حتی می توانید از صفحه لمسی به عنوان ماوس استفاده کنید. می توانید DS4Windows را از ds4windows.com.
DS4Windows را بارگیری کنید. با استفاده از این نرم افزار رایگان می توانید کنترلر PS4 خود را به سرعت به ویندوز 8 متصل کنید. حتی می توانید از صفحه لمسی به عنوان ماوس استفاده کنید. می توانید DS4Windows را از ds4windows.com.  فایل ZIP را استخراج کنید. شما باید یک برنامه DS4Windows و یک DS4Updater در فایل ZIP مشاهده کنید. این پرونده ها را در یک مکان مناسب استخراج کنید.
فایل ZIP را استخراج کنید. شما باید یک برنامه DS4Windows و یک DS4Updater در فایل ZIP مشاهده کنید. این پرونده ها را در یک مکان مناسب استخراج کنید.  شروع کنید DS4Windows. با این کار مراحل نصب آغاز می شود. جایی را که می خواهید پروفایل هایی که به طور پیش فرض هستند را در پوشه Program Files ذخیره کنید.
شروع کنید DS4Windows. با این کار مراحل نصب آغاز می شود. جایی را که می خواهید پروفایل هایی که به طور پیش فرض هستند را در پوشه Program Files ذخیره کنید.  دکمه را فشار دهید درایور DS4 را نصب کنید. این درایور DS4 مورد نیاز را نصب می کند ، که فقط چند ثانیه طول می کشد. شما می توانید مرحله 2 را در پنجره DS4Windows رد کنید زیرا در حال اجرا ویندوز 8 هستید ، اما اگر با مشکلی مواجه شدید ، لطفاً بعداً این مرحله را انتخاب کنید.
دکمه را فشار دهید درایور DS4 را نصب کنید. این درایور DS4 مورد نیاز را نصب می کند ، که فقط چند ثانیه طول می کشد. شما می توانید مرحله 2 را در پنجره DS4Windows رد کنید زیرا در حال اجرا ویندوز 8 هستید ، اما اگر با مشکلی مواجه شدید ، لطفاً بعداً این مرحله را انتخاب کنید. - اگر این پنجره را نمی بینید ، روی Controller / Driver Setup کلیک کنید.
 کنترل کننده PS4 را به رایانه خود متصل کنید. اطمینان حاصل کنید که کنترل کننده را به یکی از درگاه های USB رایانه خود متصل کنید. هاب USB خارجی ممکن است به اندازه کافی برای کنترل کننده قدرت نداشته باشد.
کنترل کننده PS4 را به رایانه خود متصل کنید. اطمینان حاصل کنید که کنترل کننده را به یکی از درگاه های USB رایانه خود متصل کنید. هاب USB خارجی ممکن است به اندازه کافی برای کنترل کننده قدرت نداشته باشد.  نمایه خود را تنظیم کنید. به طور پیش فرض ، کنترلر روی کنترل کننده Xbox 360 تنظیم می شود. می توانید برای تنظیم کنترلر PS4 خود مطابق میل خود از تب Profiles استفاده کنید.
نمایه خود را تنظیم کنید. به طور پیش فرض ، کنترلر روی کنترل کننده Xbox 360 تنظیم می شود. می توانید برای تنظیم کنترلر PS4 خود مطابق میل خود از تب Profiles استفاده کنید. - بخش دیگر از تب Profiles به شما امکان می دهد تنظیمات trackpad را در ویندوز تنظیم کنید.
 کنترل کننده خود را در یک بازی تست کنید. بازی ای را شروع کنید که از کنترل کننده Xbox 360 پشتیبانی می کند. کنترلر PS4 شما اکنون باید دقیقاً مانند کنترلر Xbox 360 کار کند.
کنترل کننده خود را در یک بازی تست کنید. بازی ای را شروع کنید که از کنترل کننده Xbox 360 پشتیبانی می کند. کنترلر PS4 شما اکنون باید دقیقاً مانند کنترلر Xbox 360 کار کند. - برخی از بازی ها از یک کنترل کننده PS4 بدون نصب DS4Windows پشتیبانی می کنند. در این صورت ، ممکن است هنگام استفاده از DS4Windows ورودی دو برابر دریافت کنید. بر روی DS4Windows در System Tray کلیک راست کرده و در صورت بروز این کار Hide DS4Windows را انتخاب کنید.
روش 4 از 4: کنترل کننده USB عمومی
 همه درایورهای موجود را نصب کنید (در صورت وجود). اگر دیسک نصب همراه کنترل کننده است ، قبل از اتصال کنترلر آن را وارد کنید. ابتدا نصب درایورها باعث سهولت در تشخیص خطاهایی می شود که ویندوز هنگام راه اندازی کنترلر با آن روبرو می شود. همه کنترل کننده ها دارای دیسک نیستند و ویندوز باید بتواند درایورهای این کنترل کننده ها را به صورت خودکار نصب کند.
همه درایورهای موجود را نصب کنید (در صورت وجود). اگر دیسک نصب همراه کنترل کننده است ، قبل از اتصال کنترلر آن را وارد کنید. ابتدا نصب درایورها باعث سهولت در تشخیص خطاهایی می شود که ویندوز هنگام راه اندازی کنترلر با آن روبرو می شود. همه کنترل کننده ها دارای دیسک نیستند و ویندوز باید بتواند درایورهای این کنترل کننده ها را به صورت خودکار نصب کند. - برای راهنمایی های نصب خاص ، با راهنمای کنترل کننده خود مشورت کنید. بعضی از کنترل کننده ها دستورالعمل های خاصی دارند که باید آنها را دنبال کنید.
 کنترل کننده را به رایانه خود متصل کنید. اگر در مرحله قبل چنین کاری نکرده باشید ، Windows 8 درایورهای کنترل کننده USB عمومی را نصب می کند. این باید خودکار باشد.
کنترل کننده را به رایانه خود متصل کنید. اگر در مرحله قبل چنین کاری نکرده باشید ، Windows 8 درایورهای کنترل کننده USB عمومی را نصب می کند. این باید خودکار باشد.  منوی کنترل کننده بازی را باز کنید. منوی شروع را باز کرده و "joy.cpl" را از لیست نتایج جستجو "joy.cpl" را انتخاب کنید.
منوی کنترل کننده بازی را باز کنید. منوی شروع را باز کرده و "joy.cpl" را از لیست نتایج جستجو "joy.cpl" را انتخاب کنید.  کنترل کننده خود را انتخاب کرده و دکمه Properties را کلیک کنید. با این کار می توانید کنترل کننده را تست کرده و دستورات مختلفی را به دکمه های آن اختصاص دهید. برای آزمایش همه عملکردها ، روی دکمه کالیبراسیون کلیک کنید. اکنون می توانید از کنترلر USB عمومی در بازی هایی که از کنترل کننده پشتیبانی می کنند استفاده کنید.
کنترل کننده خود را انتخاب کرده و دکمه Properties را کلیک کنید. با این کار می توانید کنترل کننده را تست کرده و دستورات مختلفی را به دکمه های آن اختصاص دهید. برای آزمایش همه عملکردها ، روی دکمه کالیبراسیون کلیک کنید. اکنون می توانید از کنترلر USB عمومی در بازی هایی که از کنترل کننده پشتیبانی می کنند استفاده کنید.