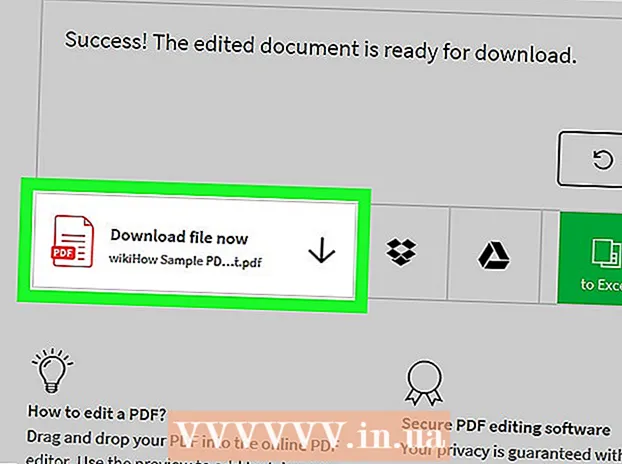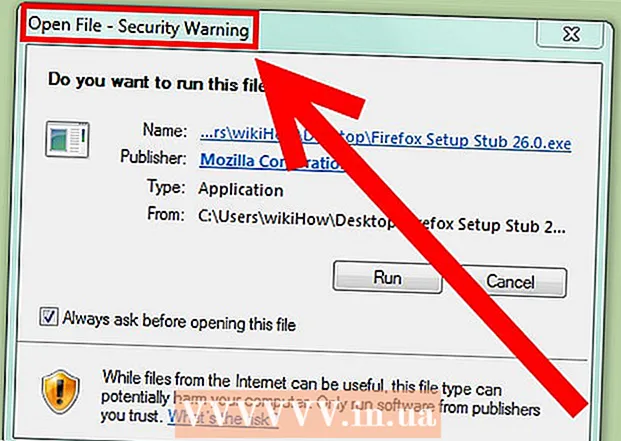نویسنده:
Charles Brown
تاریخ ایجاد:
2 فوریه 2021
تاریخ به روزرسانی:
1 جولای 2024
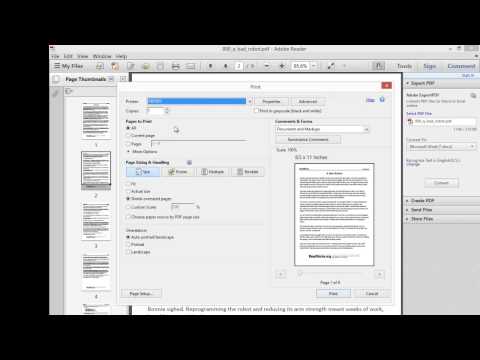
محتوا
این wikiHow به شما نشان می دهد که چگونه می توانید قطعات PDF را ادغام کنید یا چندین PDF را با استفاده از Snipping Tool در Windows و Microsoft Word یا Preview در Mac با یک سند ادغام کنید. روش اول کمی مشکل است ، اما در چندین سیستم عامل به خوبی کار می کند و از نرم افزار رایگان استفاده می کند.
گام برداشتن
روش 1 از 2: در ویندوز
 سند PDF را باز کنید. این کار را می توانید با یک برنامه PDF خواندن مانند Adobe Reader انجام دهید.
سند PDF را باز کنید. این کار را می توانید با یک برنامه PDF خواندن مانند Adobe Reader انجام دهید. - اگر هنوز برنامه Reader ندارید ، می توانید Adobe Reader را به صورت رایگان از get.adobe.com/reader برای سیستم عامل های Windows ، Mac و Android بارگیری کنید.
 شروع را باز کنید
شروع را باز کنید  تایپ کنید ابزار برش در قسمت جستجو.
تایپ کنید ابزار برش در قسمت جستجو.- که در ویندوز 7 ابتدا در قسمت جستجو کلیک کنید.
 کلیک کنید ابزار برش. یک جعبه محاوره ای باز می شود.
کلیک کنید ابزار برش. یک جعبه محاوره ای باز می شود.  کلیک کنید برش مستطیلی در منوی کشویی کنار "جدید'.
کلیک کنید برش مستطیلی در منوی کشویی کنار "جدید'.- در بعضی از نسخه ها ابتدا کلیک می کنید حالت در نوار منوی کادر محاوره ای کلیک کنید.
 خط کشیده را روی بخشی از PDF که می خواهید نگه دارید کلیک کنید و بکشید. به عنوان مثال ، اگر می خواهید قسمت بالای صفحه را نگه دارید و قسمت پایین آن را برش دهید ، خط کراس را از گوشه بالا در صفحه به سمت پایین بکشید تا زمانی که بخشی را که می خواهید نگه دارید انتخاب کنید.
خط کشیده را روی بخشی از PDF که می خواهید نگه دارید کلیک کنید و بکشید. به عنوان مثال ، اگر می خواهید قسمت بالای صفحه را نگه دارید و قسمت پایین آن را برش دهید ، خط کراس را از گوشه بالا در صفحه به سمت پایین بکشید تا زمانی که بخشی را که می خواهید نگه دارید انتخاب کنید. - اگر این اتفاق نیفتاده است ، برای مشاهده کل صفحه در پنجره ، بزرگنمایی کنید. در Adobe Reader این کار را با کلیک کردن روی مجسمه در نوار منو ، سپس کلیک کنید بزرگنمایی یا کوچک نمایی سپس کلیک کنید متناسب با صفحه.
- دکمه ماوس را رها کنید.
 کلیک کنید ذخیره برش به عنوان یا نماد بنفش به شکل دیسک.
کلیک کنید ذخیره برش به عنوان یا نماد بنفش به شکل دیسک. پرونده را نامگذاری کرده و کلیک کنید صرفه جویی.
پرونده را نامگذاری کرده و کلیک کنید صرفه جویی.- این روش را برای هر صفحه از PDF که می خواهید به محصول نهایی اضافه کنید تکرار کنید.
 سند جدیدی در Microsoft Word ایجاد کنید. این کار را با دوبار کلیک روی دکمه آبی رنگ با a انجام می دهید دبلیو پس از آن شما دو بار کلیک کنید سند خالی در سمت چپ بالای پنجره.
سند جدیدی در Microsoft Word ایجاد کنید. این کار را با دوبار کلیک روی دکمه آبی رنگ با a انجام می دهید دبلیو پس از آن شما دو بار کلیک کنید سند خالی در سمت چپ بالای پنجره.  روی سند کلیک کنید
روی سند کلیک کنید روی برگه کلیک کنید قرار دادن و سپس در ادامه تصویر. "درج" یک برگه در روبان Word است و "تصویر" بخشی از گروه "تصاویر" است.
روی برگه کلیک کنید قرار دادن و سپس در ادامه تصویر. "درج" یک برگه در روبان Word است و "تصویر" بخشی از گروه "تصاویر" است.  تصاویری را که از PDF کپی کرده اید انتخاب کنید.
تصاویری را که از PDF کپی کرده اید انتخاب کنید.- مطبوعات Ctrl برای انتخاب همزمان چند تصویر.
- برای انتقال یا ویرایش آن ، روی یکی از تصاویر موجود در سند Word دوبار کلیک کنید.
 کلیک کنید فایل و صادرات. این یک برگه در نوار Word است و "صادرات" را می توان در پایین منوی پاپ آپ مشاهده کرد.
کلیک کنید فایل و صادرات. این یک برگه در نوار Word است و "صادرات" را می توان در پایین منوی پاپ آپ مشاهده کرد.  کلیک کنید سند PDF یا XPS ایجاد کنید ، و سپس در ادامه PDF یا XPS ایجاد کنید .
کلیک کنید سند PDF یا XPS ایجاد کنید ، و سپس در ادامه PDF یا XPS ایجاد کنید . نام پرونده را تایپ کنید و کلیک کنید انتشار . سند Word با تصاویر برش خورده اکنون به عنوان یک سند PDF جدید ذخیره می شود.
نام پرونده را تایپ کنید و کلیک کنید انتشار . سند Word با تصاویر برش خورده اکنون به عنوان یک سند PDF جدید ذخیره می شود.
روش 2 از 2: در Mac
 یک سند PDF را در برنامه پیش نمایش باز کنید. این کار را با دوبار کلیک روی نماد آبی رنگ پیش نمایش که به نظر می رسد دو عکس با هم تداخل دارند ، انجام دهید و سپس کلیک کنید فایل " در نوار منو کلیک کنید و بازکردن..'. در منوی کشویی در کادر گفتگو فایلی را انتخاب کرده و کلیک کنید بازکردن.
یک سند PDF را در برنامه پیش نمایش باز کنید. این کار را با دوبار کلیک روی نماد آبی رنگ پیش نمایش که به نظر می رسد دو عکس با هم تداخل دارند ، انجام دهید و سپس کلیک کنید فایل " در نوار منو کلیک کنید و بازکردن..'. در منوی کشویی در کادر گفتگو فایلی را انتخاب کرده و کلیک کنید بازکردن. - پیش نمایش Image Viewer اپل است که بخشی استاندارد از اکثر نسخه های سیستم عامل Mac است.
 کلیک کنید نمایش دادن در نوار ابزار
کلیک کنید نمایش دادن در نوار ابزار کلیک کنید تک صفحه . یک صفحه کامل را در پنجره Preview نمایش می دهد.
کلیک کنید تک صفحه . یک صفحه کامل را در پنجره Preview نمایش می دهد.  کلیک کنید موارد اضافی در نوار منو
کلیک کنید موارد اضافی در نوار منو کلیک کنید انتخاب مستطیلی در منوی کشویی
کلیک کنید انتخاب مستطیلی در منوی کشویی خط کشیده را روی بخشی از PDF که می خواهید نگه دارید کلیک کنید و بکشید. به عنوان مثال ، اگر می خواهید قسمت بالای صفحه را نگه دارید و قسمت پایین آن را برش دهید ، خط کراس را از گوشه بالا در صفحه به سمت پایین بکشید تا زمانی که بخشی را که می خواهید نگه دارید انتخاب کنید.
خط کشیده را روی بخشی از PDF که می خواهید نگه دارید کلیک کنید و بکشید. به عنوان مثال ، اگر می خواهید قسمت بالای صفحه را نگه دارید و قسمت پایین آن را برش دهید ، خط کراس را از گوشه بالا در صفحه به سمت پایین بکشید تا زمانی که بخشی را که می خواهید نگه دارید انتخاب کنید.  دکمه ماوس را رها کنید. منطقه انتخاب شده توسط مستطیل چشمک زن احاطه شده است.
دکمه ماوس را رها کنید. منطقه انتخاب شده توسط مستطیل چشمک زن احاطه شده است.  کلیک کنید موارد اضافی در نوار منو
کلیک کنید موارد اضافی در نوار منو کلیک کنید برش . بخشی از صفحه خارج از قسمت انتخاب شده اصلاح می شود.
کلیک کنید برش . بخشی از صفحه خارج از قسمت انتخاب شده اصلاح می شود.  این روش را برای هر صفحه ای که می خواهید برش دهید تکرار کنید.
این روش را برای هر صفحه ای که می خواهید برش دهید تکرار کنید. کلیک کنید فایل در نوار منو و سپس روشن کنید صادرات به صورت PDF ....
کلیک کنید فایل در نوار منو و سپس روشن کنید صادرات به صورت PDF .... کلیک کنید صرفه جویی.
کلیک کنید صرفه جویی.