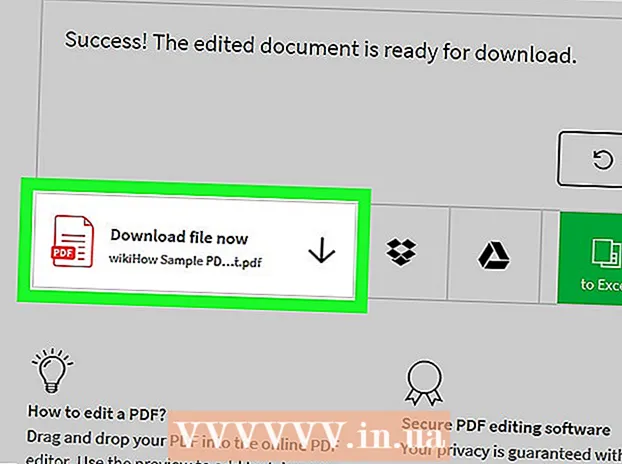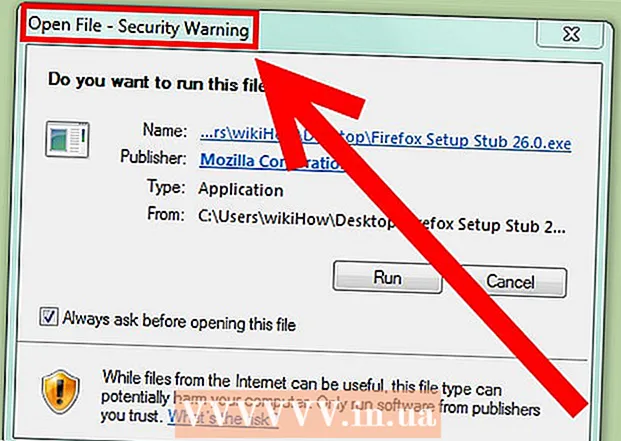نویسنده:
Robert Simon
تاریخ ایجاد:
23 ژوئن 2021
تاریخ به روزرسانی:
1 جولای 2024

محتوا
- گام برداشتن
- روش 1 از 2: آدرس IP عمومی شما
- روش 2 از 2: آدرس IP خصوصی شما
- آدرس را تازه کنید
- آدرس را تغییر دهید
- نکات
- هشدارها
در این مقاله نحوه تغییر آدرس IP عمومی و خصوصی خود در رایانه با ویندوز توضیح داده شده است. آدرس IP عمومی شما آدرسی است که رایانه شما به سایر شبکه ها نشان می دهد. از طرف دیگر ، آدرس IP خصوصی شما آدرس خاص رایانه شما در شبکه بی سیم خود شما است. گاهی اوقات تغییر آدرس IP عمومی و / یا خصوصی می تواند برخی از مشکلات اتصال را حل کند.
گام برداشتن
روش 1 از 2: آدرس IP عمومی شما
 روتر و مودم خود را از برق بکشید. بیشتر ارائه دهندگان خدمات آدرس های IP پویا را اختصاص می دهند ، که اغلب تغییر می کنند. اگر مودم شما برای مدت زمان طولانی به برق متصل نشده باشد ، احتمال اینکه آدرس ایمیل جدیدی را دوباره به آن وصل کنید به شما تعلق می گیرد.
روتر و مودم خود را از برق بکشید. بیشتر ارائه دهندگان خدمات آدرس های IP پویا را اختصاص می دهند ، که اغلب تغییر می کنند. اگر مودم شما برای مدت زمان طولانی به برق متصل نشده باشد ، احتمال اینکه آدرس ایمیل جدیدی را دوباره به آن وصل کنید به شما تعلق می گیرد. - اگر می خواهید ، می توانید قبل از انجام این کار آدرس IP فعلی خود را جستجو کنید.
- می توانید روتر و مودم خود را از برق وصل کنید.
 WiFi رایانه خود را خاموش کنید. با جلوگیری از اتصال مجدد شبکه به روتر ، این امر از اتصال مجدد آن جلوگیری می کند. به این ترتیب شبکه WiFi خود را خاموش می کنید:
WiFi رایانه خود را خاموش کنید. با جلوگیری از اتصال مجدد شبکه به روتر ، این امر از اتصال مجدد آن جلوگیری می کند. به این ترتیب شبکه WiFi خود را خاموش می کنید: - کلیک کنید
 پنج دقیقه صبر کنید. برخی از ارائه دهندگان خدمات در عرض پنج دقیقه آدرس IP جدیدی به شما می دهند. اگر این کار نکرد ، ممکن است مجبور شوید یک شب (یا به مدت هشت ساعت) روتر خود را از برق بکشید.
پنج دقیقه صبر کنید. برخی از ارائه دهندگان خدمات در عرض پنج دقیقه آدرس IP جدیدی به شما می دهند. اگر این کار نکرد ، ممکن است مجبور شوید یک شب (یا به مدت هشت ساعت) روتر خود را از برق بکشید.  روتر خود را دوباره به پریز برق وصل کنید. اگر دستگاه دیگری (مانند تلفن هوشمند ، کنسول بازی یا رایانه دیگر) به شبکه Wi-Fi متصل باشید ، روتر و دستگاه دوم آدرس IP قدیمی را درخواست می کنند.
روتر خود را دوباره به پریز برق وصل کنید. اگر دستگاه دیگری (مانند تلفن هوشمند ، کنسول بازی یا رایانه دیگر) به شبکه Wi-Fi متصل باشید ، روتر و دستگاه دوم آدرس IP قدیمی را درخواست می کنند.  دوباره WiFi را در رایانه خود فعال کنید. اگر این کار را بعد از اینکه دستگاه های دیگر فرصتی برای اتصال مجدد پیدا کردند ، انجام دهید ، به احتمال زیاد آدرس IP عمومی رایانه شما تغییر می کند.
دوباره WiFi را در رایانه خود فعال کنید. اگر این کار را بعد از اینکه دستگاه های دیگر فرصتی برای اتصال مجدد پیدا کردند ، انجام دهید ، به احتمال زیاد آدرس IP عمومی رایانه شما تغییر می کند. - اگر می خواهید ، می توانید آدرس IP خود را دوباره بررسی کنید تا مطمئن شوید که واقعاً تغییر کرده است.
 با ارائه دهنده خدمات خود تماس بگیرید. در برخی موارد نادر ، ارائه دهنده خدمات شما یک آدرس IP ثابت به شما اختصاص می دهد. برای تغییر این مورد ، باید مستقیماً با خدمات مشتری یا پشتیبانی فنی ارائه دهنده خدمات خود تماس بگیرید. شما اغلب فقط می توانید یک آدرس IP ثابت را یک بار تغییر دهید.
با ارائه دهنده خدمات خود تماس بگیرید. در برخی موارد نادر ، ارائه دهنده خدمات شما یک آدرس IP ثابت به شما اختصاص می دهد. برای تغییر این مورد ، باید مستقیماً با خدمات مشتری یا پشتیبانی فنی ارائه دهنده خدمات خود تماس بگیرید. شما اغلب فقط می توانید یک آدرس IP ثابت را یک بار تغییر دهید.  از سرور پروکسی استفاده کنید. سپس آدرس IP متفاوتی برای اتصال خود مشاهده خواهید کرد. غالباً این آدرسی است که از جایی دیگر در کشوری که در آن زندگی می کنید یا از جهان می آید. برای یک سرور پروکسی یا سرویس VPN مطمئن ، شما اغلب مجبورید ماهانه هزینه کنید.
از سرور پروکسی استفاده کنید. سپس آدرس IP متفاوتی برای اتصال خود مشاهده خواهید کرد. غالباً این آدرسی است که از جایی دیگر در کشوری که در آن زندگی می کنید یا از جهان می آید. برای یک سرور پروکسی یا سرویس VPN مطمئن ، شما اغلب مجبورید ماهانه هزینه کنید.
- کلیک کنید
روش 2 از 2: آدرس IP خصوصی شما
آدرس را تازه کنید
 شروع را باز کنید
شروع را باز کنید  در منوی شروع تایپ کنید خط فرمان که در. با این کار رایانه شما به دنبال برنامه خط فرمان است.
در منوی شروع تایپ کنید خط فرمان که در. با این کار رایانه شما به دنبال برنامه خط فرمان است.  روی خط فرمان کلیک راست کنید
روی خط فرمان کلیک راست کنید  کلیک کنید به عنوان مدیر اجرا کنید. این یکی از آخرین گزینه های منوی کشویی است.
کلیک کنید به عنوان مدیر اجرا کنید. این یکی از آخرین گزینه های منوی کشویی است. - اگر در رایانه ای که روی آن کار می کنید سرپرست نیستید ، این گزینه را نخواهید داشت و بنابراین نمی توانید آدرس IP رایانه خود را تمدید کنید.
 کلیک کنید آره وقتی سال شد با این کار خط فرمان باز می شود.
کلیک کنید آره وقتی سال شد با این کار خط فرمان باز می شود.  تایپ کنید تنظیمات / انتشار IP و فشار دهید وارد شوید. این دستور آدرس IP فعلی شما را "فراموش" می کند.
تایپ کنید تنظیمات / انتشار IP و فشار دهید وارد شوید. این دستور آدرس IP فعلی شما را "فراموش" می کند.  تایپ کنید تنظیمات ip / تازه کردن و فشار دهید وارد شوید. به این ترتیب آدرس IP خود را تازه می کنید. انجام این کار به تنهایی اغلب می تواند برخی از مشکلات اتصال را حل کند ، اما همیشه آدرس IP واقعی رایانه شما را تغییر نمی دهد.
تایپ کنید تنظیمات ip / تازه کردن و فشار دهید وارد شوید. به این ترتیب آدرس IP خود را تازه می کنید. انجام این کار به تنهایی اغلب می تواند برخی از مشکلات اتصال را حل کند ، اما همیشه آدرس IP واقعی رایانه شما را تغییر نمی دهد.
آدرس را تغییر دهید
 تنظیمات را باز کنید. روی Start کلیک کنید
تنظیمات را باز کنید. روی Start کلیک کنید  دسته را انتخاب کنید شبکه و اینترنت.
دسته را انتخاب کنید شبکه و اینترنت. قطعه را بررسی کنید وضعیت انتخاب شد. این اولین برگه در صفحه سمت چپ است.
قطعه را بررسی کنید وضعیت انتخاب شد. این اولین برگه در صفحه سمت چپ است.  روی پیوند "تغییر ویژگیهای اتصال" کلیک کنید.
روی پیوند "تغییر ویژگیهای اتصال" کلیک کنید. کلیک کنید تغییر در بخش "اختصاص آدرس IP". برای دسترسی به این بخش به پایین پیمایش کنید.
کلیک کنید تغییر در بخش "اختصاص آدرس IP". برای دسترسی به این بخش به پایین پیمایش کنید.  به اختصاص دستی آدرس IP بروید. از گفتگوی باز شده روی منوی کشویی کلیک کرده و گزینه "Manual" را انتخاب کنید.
به اختصاص دستی آدرس IP بروید. از گفتگوی باز شده روی منوی کشویی کلیک کرده و گزینه "Manual" را انتخاب کنید.  حرکت
حرکت  کادرهای متنی را پر کنید. آنها معانی زیر را دارند:
کادرهای متنی را پر کنید. آنها معانی زیر را دارند: - آدرس آی پی - معمولاً آدرس IP دستگاه شما "192.168.1.X" (یا مجموعه ای از اعداد مشابه) است ، جایی که "X" مخصوص دستگاه شما است. مقدار "X" را با عددی بین 1 تا 100 جایگزین کنید. مطمئن شوید از آدرس IP مشابه دستگاه دیگری که بخشی از شبکه شما است (مانند تلفن هوشمند) استفاده می کنید.
- طول پیشوند زیر شبکه - این به آدرس IP شما بستگی دارد ، اما معمولاً "255.255.255.X" است.
- دروازه - این آدرس IP روتر شماست.
- سرور DNS ترجیحی - آدرس سرور DNS دلخواه شما (به عنوان مثال: "208.67.222.222" برای سرور DNS Open یا "8.8.8.8" برای سرور Google).
- سرور DNS جایگزین - آدرس دوم سرور DNS شما (به عنوان مثال: "208.67.220.220" برای سرور OpenDNS یا "8.8.4.4" برای سرور Google).
 کلیک کنید صرفه جویی. اکنون تنظیمات شبکه جدید شما ذخیره و اعمال می شود.
کلیک کنید صرفه جویی. اکنون تنظیمات شبکه جدید شما ذخیره و اعمال می شود.
نکات
- به عنوان مثال ، اگر از سرویس بازی منع شوید (مانند Steam) آدرس IP عمومی خود را تغییر می دهید. برای حل خطاها هنگام باز کردن وب سایت ها ، آدرس IP خصوصی خود را تغییر می دهید.
- اگر از سرور پروکسی استفاده کنید ، آدرس IP واقعی شما تغییر نمی کند ، اما آدرس IP قابل مشاهده برای دیگران تغییر می کند.
- همچنین می توانید از یک مرورگر اینترنتی مانند Tor برای مخفی کردن آدرس IP خود استفاده کنید. با این حال ، چنین مرورگرهایی می توانند خطرناک باشند و اغلب کندتر از حد متوسط هستند.
هشدارها
- اگر هنگام تغییر آدرس خصوصی رایانه خود ، آدرس IP را انتخاب کنید که از قبل استفاده شده باشد ، دستگاهی که در حال حاضر از این آدرس استفاده می کند از شبکه جدا می شود.