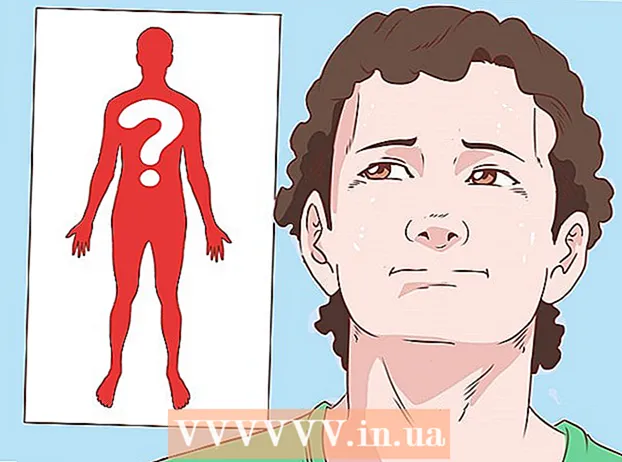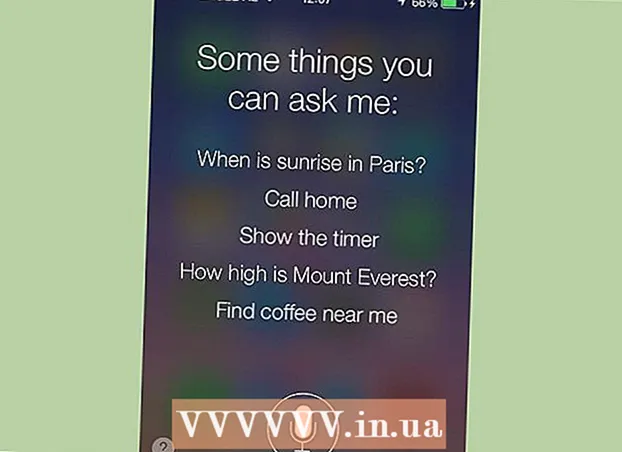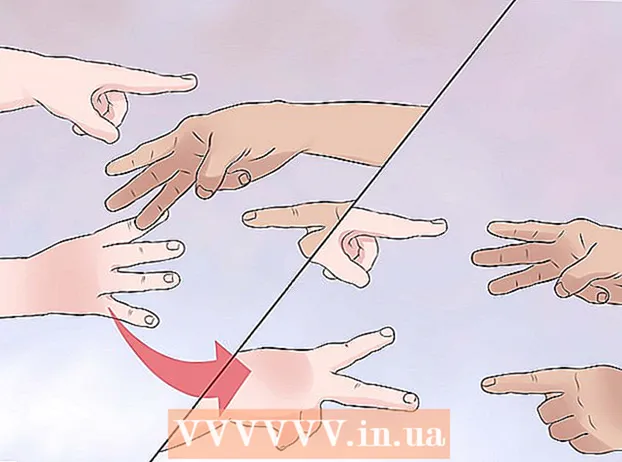محتوا
- گام برداشتن
- قسمت 1 از 5: عیب یابی
- قسمت 2 از 5: پاک کردن حافظه پنهان DNS
- پنجره ها
- مک
- قسمت 3 از 5: اتصالات اضافی را غیرفعال کنید
- قسمت 4 از 5: ویرایش سرور DNS
- پنجره ها
- مک
- قسمت 5 از 5: روتر را بازنشانی کنید
- نکات
- هشدارها
این wikiHow به شما می آموزد که چگونه مشکلات اتصال با رایانه خود را که ناشی از خطاهای DNS است ، عیب یابی کنید. DNS ، مخفف Domain Name Server ، سروری است که آدرس های وب سایت را ترجمه می کند تا مرورگر شما بتواند به آن وب سایت ها متصل شود. اگر آدرس ها منقضی شده باشند یا سرور دارای مشکلی باشد ، خطای DNS رخ می دهد و حتی اگر اینترنت شما به طور عادی کار کند ، نمی توانید به یک وب سایت یا مجموعه خاصی از وب سایت ها متصل شوید. ممکن است با عیب یابی اتصال فعلی ، پاک کردن حافظه پنهان DNS ، غیرفعال کردن اتصالات اضافی ، تغییر سرور پیش فرض DNS رایانه یا تنظیم مجدد روتر ، بتوانید مشکلات DNS را برطرف کنید. Open DNS یک راه حل بسیار خوب است. برخی از افراد از 64.94.1.1 و 4.2.2.4 به عنوان سرورهای DNS اولیه و ثانویه استفاده می کنند. بندرت اتفاق می افتد که شما مجبور شوید نام دامنه را با Google یا مرورگر خود جستجو و انتخاب کنید. اگر از OpenDNS استفاده می کنید این بسیار رایج است. به "تنظیمات" ، "شبکه و اینترنت" و سپس "تغییر گزینه های آداپتور" بروید. بر روی اتصال فعال خود کلیک راست کرده و ویژگی ها را انتخاب کنید. شما "پروتکل اینترنت نسخه 4 (TCP / IPv4)" و سپس "Properties" را انتخاب می کنید. در آنجا می توانید گزینه وارد کردن آدرسهای سرور جایگزین را پیدا کنید. همچنین ممکن است لازم باشد DNS روتر خود را تغییر دهید ، اما این فقط برای یک کامپیوتر خاص کار می کند. برای یافتن سرورهای DNS خود و تشخیص مشکلات DNS ، می توانید به وب سایت Gibson Research (grc.com) بروید و ابزارهای DNS آنها را که بسیار آموزنده هستند ، امتحان کنید.
گام برداشتن
قسمت 1 از 5: عیب یابی
 اتصال با دستگاه دیگری را امتحان کنید. اگر بتوانید از طریق تلفن ، رایانه لوحی یا رایانه به شبکه متصل شوید و به صفحه وب مشکلی در دستگاهی که معمولاً استفاده می کنید بروید ، مشکلی در دستگاه وجود دارد و نه روتر.
اتصال با دستگاه دیگری را امتحان کنید. اگر بتوانید از طریق تلفن ، رایانه لوحی یا رایانه به شبکه متصل شوید و به صفحه وب مشکلی در دستگاهی که معمولاً استفاده می کنید بروید ، مشکلی در دستگاه وجود دارد و نه روتر. - اگر نمی توانید به دستگاه دوم وصل شوید ، این لزوماً به معنای ایجاد مشکل در روتر نیست.
نکته: اگر با وب سایت خاصی مشکلی دارید ، سعی کنید آن را با بسته اینترنت خود مشاهده کنید. اگر هنوز نمی توانید وب سایت را بارگیری کنید ، مشکلی در وب سایت وجود دارد.
 مرورگر دیگری را امتحان کنید. این یکی از سریع ترین راه ها برای آزمایش اتصالات DNS شماست. مرورگر رایگان دیگری مانند Firefox یا Chrome را بارگیری کنید و سعی کنید به اینترنت متصل شوید. اگر هنوز مشکلی دارید ، می دانید که سرور DNS پاسخ نمی دهد مرورگر شما نیست.
مرورگر دیگری را امتحان کنید. این یکی از سریع ترین راه ها برای آزمایش اتصالات DNS شماست. مرورگر رایگان دیگری مانند Firefox یا Chrome را بارگیری کنید و سعی کنید به اینترنت متصل شوید. اگر هنوز مشکلی دارید ، می دانید که سرور DNS پاسخ نمی دهد مرورگر شما نیست. - اگر موفق به اتصال به مرورگر دیگری شوید ، حذف نصب و سپس نصب مجدد مرورگر قدیمی خود می تواند به رفع مشکل کمک کند.
 مودم و روتر خود را از برق بکشید. با این کار حافظه پنهان روتر پاک می شود و خطاهای DNS برطرف می شوند. موارد زیر را انجام دهید:
مودم و روتر خود را از برق بکشید. با این کار حافظه پنهان روتر پاک می شود و خطاهای DNS برطرف می شوند. موارد زیر را انجام دهید: - هم کابل برق مودم و هم کابل برق روتر را جدا کنید.
- شاخه های مودم و روتر خود را حداقل به مدت 30 ثانیه از برق وصل کنید.
- مودم خود را دوباره به برق متصل کنید و منتظر بمانید تا آنلاین شود.
- روتر خود را دوباره به مودم خود متصل کنید و صبر کنید تا دوباره آنلاین شود.
 رایانه خود را به روتر وصل کنید از طریق اترنت. اگر قبلاً از اترنت استفاده می کنید ، از این مرحله صرف نظر کنید.
رایانه خود را به روتر وصل کنید از طریق اترنت. اگر قبلاً از اترنت استفاده می کنید ، از این مرحله صرف نظر کنید. - اگر از اترنت استفاده می کنید و می توانید به صفحات وب دسترسی پیدا کنید ، مشکل احتمالاً از روتر شما است. احتمالاً باید روتر خود را دوباره تنظیم کنید.
- اگر نمی توانید از طریق اترنت به یک صفحه وب متصل شوید ، ممکن است مشکل ناشی از تنظیمات DNS شما باشد.
قسمت 2 از 5: پاک کردن حافظه پنهان DNS
پنجره ها
 منوی شروع را باز کنید
منوی شروع را باز کنید  ضربه زدن خط فرمان در جعبه جستجو رایانه شما اکنون خط فرمان را جستجو می کند.
ضربه زدن خط فرمان در جعبه جستجو رایانه شما اکنون خط فرمان را جستجو می کند. 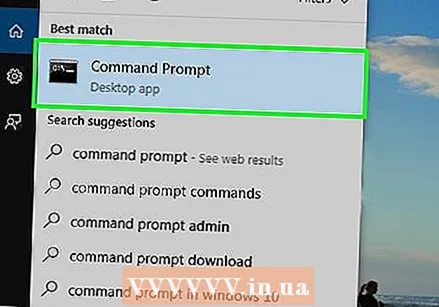 کلیک کنید
کلیک کنید 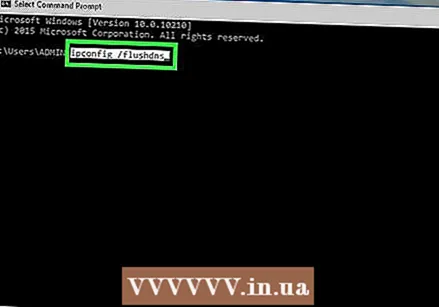 ضربه زدن ipconfig / flushdns و فشار دهید وارد شوید. این دستور کلیه آدرس های DNS ذخیره شده را حذف می کند. دفعه بعدی که می خواهید یک وب سایت را باز کنید ، آدرس DNS جدید ایجاد می شود.
ضربه زدن ipconfig / flushdns و فشار دهید وارد شوید. این دستور کلیه آدرس های DNS ذخیره شده را حذف می کند. دفعه بعدی که می خواهید یک وب سایت را باز کنید ، آدرس DNS جدید ایجاد می شود. 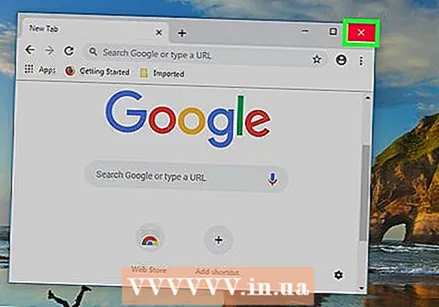 رایانه خود را دوباره راه اندازی کنید. با انجام این کار حافظه پنهان مرورگر شما پاک می شود. اگر اکنون می توانید به وب سایتی که قبلاً با آن مشکل داشتید وصل شوید ، مشکل برطرف شده است.
رایانه خود را دوباره راه اندازی کنید. با انجام این کار حافظه پنهان مرورگر شما پاک می شود. اگر اکنون می توانید به وب سایتی که قبلاً با آن مشکل داشتید وصل شوید ، مشکل برطرف شده است. - اگر هنوز مشکل اتصال دارید ، به روش بعدی بروید.
مک
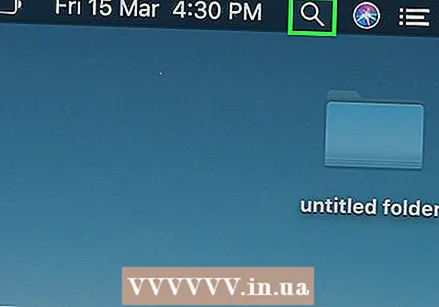 کانون توجه را باز کنید
کانون توجه را باز کنید 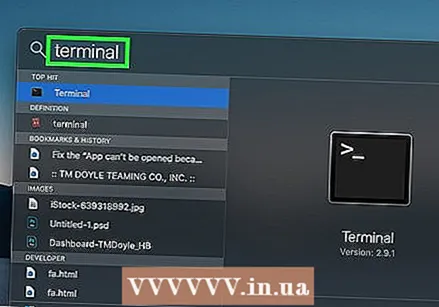 ضربه زدن پایانه در کانون توجه سپس Spotlight شروع به جستجوی ترمینال در Mac شما می کند.
ضربه زدن پایانه در کانون توجه سپس Spotlight شروع به جستجوی ترمینال در Mac شما می کند. 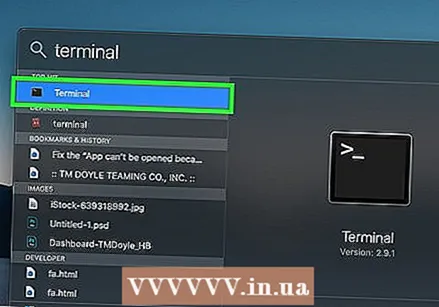 کلیک کنید
کلیک کنید  دستور زیر را در ترمینال تایپ کنید:
دستور زیر را در ترمینال تایپ کنید:sudo killall -HUP mDNS پاسخگو
و فشار دهید وارد شوید. روند macOS DNS اکنون شروع می شود.- ممکن است لازم باشد ابتدا گذرواژه حساب مدیر را وارد کنید.
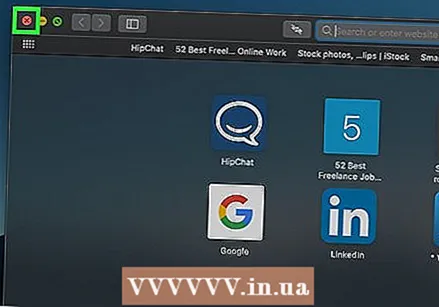 مرورگر وب خود را دوباره باز کنید. همچنین حافظه پنهان مرورگر وب شما پاک می شود. اگر اکنون می توانید به صفحه وبی که با آن مشکل داشتید وصل شوید ، مشکل برطرف شده است.
مرورگر وب خود را دوباره باز کنید. همچنین حافظه پنهان مرورگر وب شما پاک می شود. اگر اکنون می توانید به صفحه وبی که با آن مشکل داشتید وصل شوید ، مشکل برطرف شده است.
قسمت 3 از 5: اتصالات اضافی را غیرفعال کنید
 تنظیمات شبکه را در رایانه باز کنید.
تنظیمات شبکه را در رایانه باز کنید.- در ویندوز: بازش کن منوی شروع
 به دنبال اتصالات اضافی باشید. می توانید اتصالی را که در حال حاضر به آن متصل نیستید حذف کنید. این مورد همچنین در ارتباطات بلوتوث و بی سیم اعمال می شود.
به دنبال اتصالات اضافی باشید. می توانید اتصالی را که در حال حاضر به آن متصل نیستید حذف کنید. این مورد همچنین در ارتباطات بلوتوث و بی سیم اعمال می شود. - مشکلات DNS معمولاً توسط "آداپتور Microsoft Virtual Wifi Miniport" ایجاد می شود.
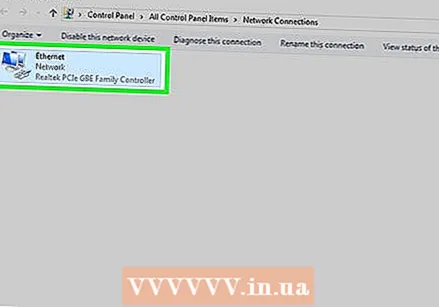 اتصال دیگری را انتخاب کنید. به سادگی بر روی اتصال کلیک کنید تا آن را انتخاب کنید.
اتصال دیگری را انتخاب کنید. به سادگی بر روی اتصال کلیک کنید تا آن را انتخاب کنید. - در ویندوز ، هر نماد موجود در صفحه نشان دهنده یک اتصال است.
- در Mac می توانید اتصالات سمت چپ پنجره را پیدا کنید.
 اتصال را حذف کنید. شما این کار را به صورت زیر انجام می دهید:
اتصال را حذف کنید. شما این کار را به صورت زیر انجام می دهید: - پنجره ها - در بالای پنجره کلیک کنید دستگاه شبکه را غیرفعال کنید.
- مک - بر روی علامت منفی کلیک کنید (-) در پایین پنجره شبکه.
 سعی کنید یک صفحه وب باز کنید. اگر این جواب داد ، مشکل برطرف شده است. در صورت عدم موفقیت ، به روش بعدی بروید.
سعی کنید یک صفحه وب باز کنید. اگر این جواب داد ، مشکل برطرف شده است. در صورت عدم موفقیت ، به روش بعدی بروید.
- در ویندوز: بازش کن منوی شروع
قسمت 4 از 5: ویرایش سرور DNS
پنجره ها
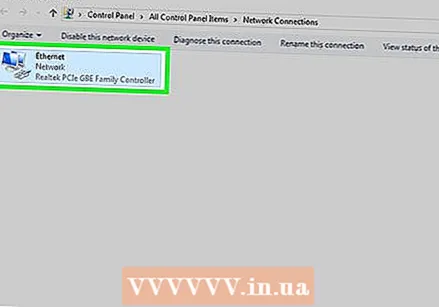 روی نام اتصال فعلی خود کلیک کنید. شما می توانید آن را در صفحه با تمام اتصالات خود در بخش "تغییر گزینه های آداپتور" پیدا کنید. برای انتخاب نام روی آن کلیک کنید.
روی نام اتصال فعلی خود کلیک کنید. شما می توانید آن را در صفحه با تمام اتصالات خود در بخش "تغییر گزینه های آداپتور" پیدا کنید. برای انتخاب نام روی آن کلیک کنید. 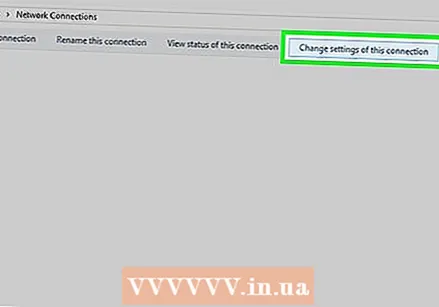 کلیک کنید تنظیمات این اتصال را تغییر دهید. این دکمه در ردیف بالای گزینه های پنجره قرار دارد. با کلیک بر روی آن تنظیمات اتصال باز می شود.
کلیک کنید تنظیمات این اتصال را تغییر دهید. این دکمه در ردیف بالای گزینه های پنجره قرار دارد. با کلیک بر روی آن تنظیمات اتصال باز می شود. 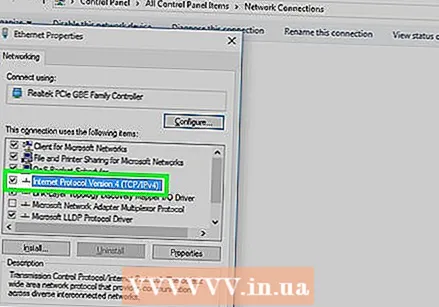 روی متن "پروتکل اینترنت نسخه 4 (TCP / IPv4)" کلیک کنید. این در کادر مرکز پنجره بازشو ویژگی های اتصال است. با کلیک بر روی آن گزینه را انتخاب می کنید.
روی متن "پروتکل اینترنت نسخه 4 (TCP / IPv4)" کلیک کنید. این در کادر مرکز پنجره بازشو ویژگی های اتصال است. با کلیک بر روی آن گزینه را انتخاب می کنید. - اگر این کادر را نمی بینید ، روی برگه بالای پنجره بازشو از ویژگی های اتصال کلیک کنید شبکه سازی.
 کلیک کنید خواص. این گزینه در پایین پنجره قرار دارد.
کلیک کنید خواص. این گزینه در پایین پنجره قرار دارد.  روی دایره "استفاده از آدرسهای سرور DNS زیر" کلیک کنید. این نزدیک به پایین پنجره Properties است.
روی دایره "استفاده از آدرسهای سرور DNS زیر" کلیک کنید. این نزدیک به پایین پنجره Properties است. 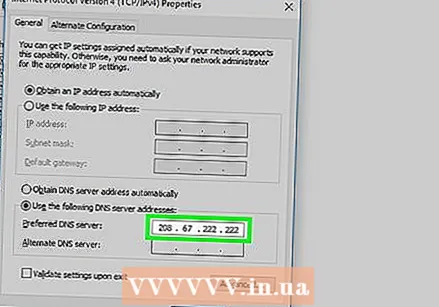 آدرس DNS دلخواه خود را وارد کنید. شما این را در کادر "DNS Server ترجیحی" در پایین پنجره وارد کنید. سرورهای قابل اطمینان DNS عبارتند از:
آدرس DNS دلخواه خود را وارد کنید. شما این را در کادر "DNS Server ترجیحی" در پایین پنجره وارد کنید. سرورهای قابل اطمینان DNS عبارتند از: - OpenDNS - خوراک 208.67.222.222 که در.
- گوگل - خوراک 8.8.8.8 که در.
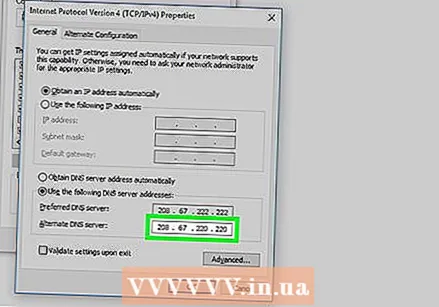 یک آدرس DNS جایگزین وارد کنید. این را در کادر "Alternative DNS server" در زیر کادر اول وارد می کنید. آنچه در اینجا وارد می کنید بستگی به آنچه در کادر "DNS Server ترجیحی" وارد کرده اید بستگی دارد:
یک آدرس DNS جایگزین وارد کنید. این را در کادر "Alternative DNS server" در زیر کادر اول وارد می کنید. آنچه در اینجا وارد می کنید بستگی به آنچه در کادر "DNS Server ترجیحی" وارد کرده اید بستگی دارد: - OpenDNS - خوراک 208.67.220.220 که در.
- گوگل - خوراک 8.8.4.4 که در.
 کلیک کنید خوب. با این کار تنظیمات DNS شما ذخیره می شود.
کلیک کنید خوب. با این کار تنظیمات DNS شما ذخیره می شود. 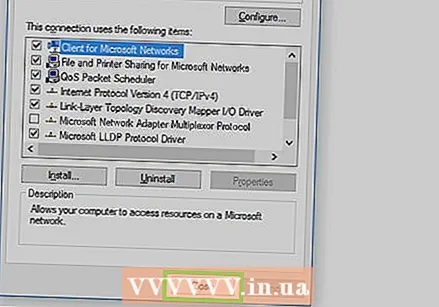 کلیک کنید نزدیک. این در پایین پنجره است.
کلیک کنید نزدیک. این در پایین پنجره است.  رایانه خود را دوباره راه اندازی کنید. هنگامی که رایانه شما مجدداً راه اندازی شد ، می توانید اتصال شبکه خود را آزمایش کنید. اگر اکنون کار کند ، مشکل توسط سرور DNS ترجیحی رایانه شما ایجاد شده است.
رایانه خود را دوباره راه اندازی کنید. هنگامی که رایانه شما مجدداً راه اندازی شد ، می توانید اتصال شبکه خود را آزمایش کنید. اگر اکنون کار کند ، مشکل توسط سرور DNS ترجیحی رایانه شما ایجاد شده است. - اگر رایانه شما می تواند متصل شود ، با ارائه دهنده خدمات اینترنتی تماس بگیرید تا در مورد مشکلات DNS خود به آنها بگویید.
- اگر هنوز نمی توانید اتصال برقرار کنید ، به روش بعدی بروید.
مک
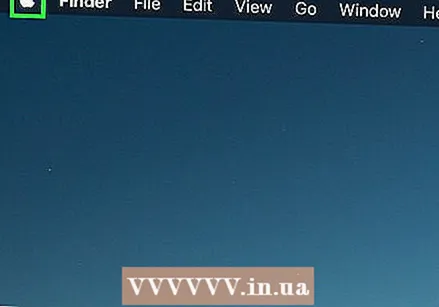 منوی Apple را باز کنید
منوی Apple را باز کنید 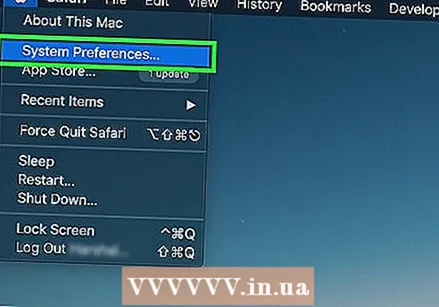 کلیک کنید تنظیمات سیستم. این در بالای منوی کشویی Apple است.
کلیک کنید تنظیمات سیستم. این در بالای منوی کشویی Apple است. 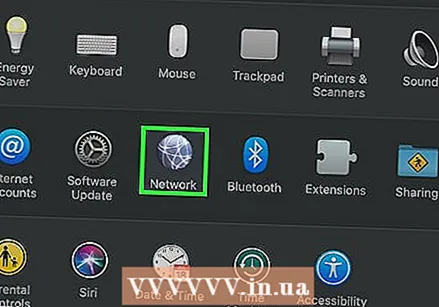 کلیک کنید شبکه. این نماد کره زمین در پنجره System Preferences قرار دارد.
کلیک کنید شبکه. این نماد کره زمین در پنجره System Preferences قرار دارد. 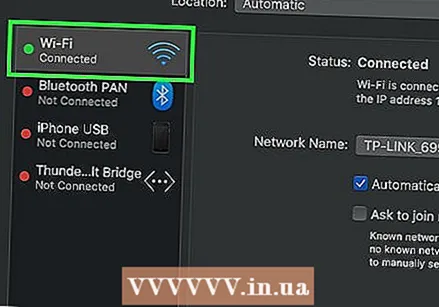 روی شبکه WiFi فعلی خود کلیک کنید. می توانید شبکه را در پنل سمت چپ پنجره پیدا کنید.
روی شبکه WiFi فعلی خود کلیک کنید. می توانید شبکه را در پنل سمت چپ پنجره پیدا کنید.  کلیک کنید پیشرفته. این را می توانید در مرکز پنجره پیدا کنید.
کلیک کنید پیشرفته. این را می توانید در مرکز پنجره پیدا کنید. 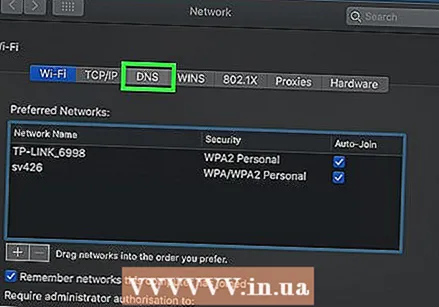 روی برگه کلیک کنید DNS. این را می توانید در بالای پنجره پیدا کنید.
روی برگه کلیک کنید DNS. این را می توانید در بالای پنجره پیدا کنید.  کلیک کنید +. این گزینه در زیر کادر DNS servers قرار دارد.
کلیک کنید +. این گزینه در زیر کادر DNS servers قرار دارد. 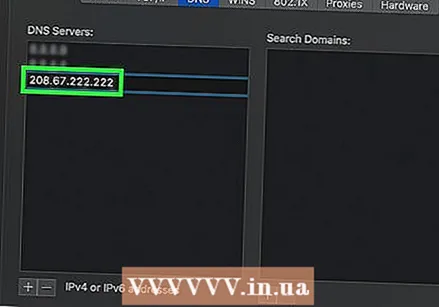 آدرس سرور DNS را وارد کنید. OpenDNS و Google هر دو دارای سرورهای DNS قابل اعتماد و سریع هستند:
آدرس سرور DNS را وارد کنید. OpenDNS و Google هر دو دارای سرورهای DNS قابل اعتماد و سریع هستند: - گوگل - 8.8.8.8 یا 8.8.4.4.
- OpenDNS - 208.67.222.222 یا 208.67.220.220.
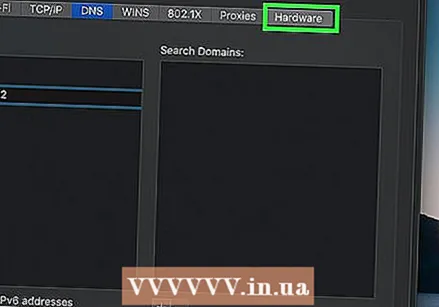 روی برگه کلیک کنید سخت افزار. این برگه در سمت راست انتهای ردیف برگه ها در بالای پنجره قرار دارد.
روی برگه کلیک کنید سخت افزار. این برگه در سمت راست انتهای ردیف برگه ها در بالای پنجره قرار دارد.  روی کادر "پیکربندی" کلیک کنید و سپس انتخاب کنید دستی. این جعبه در بالای برگه قرار دارد سخت افزار.
روی کادر "پیکربندی" کلیک کنید و سپس انتخاب کنید دستی. این جعبه در بالای برگه قرار دارد سخت افزار. 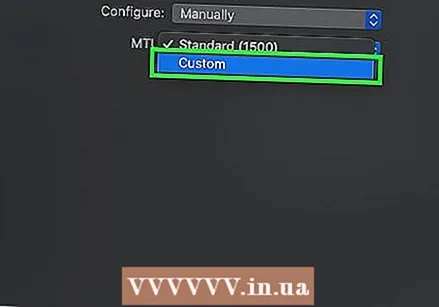 بر روی جعبه "MTU" کلیک کنید و سپس انتخاب کنید تنظیم شده. کادر "MTU" در زیر کادر "پیکربندی" قرار دارد.
بر روی جعبه "MTU" کلیک کنید و سپس انتخاب کنید تنظیم شده. کادر "MTU" در زیر کادر "پیکربندی" قرار دارد. 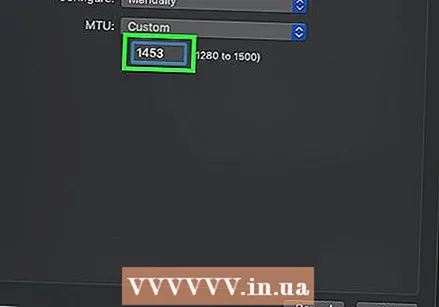 ضربه زدن 1453 در جعبه متن این در زیر جعبه "MTU" قرار دارد.
ضربه زدن 1453 در جعبه متن این در زیر جعبه "MTU" قرار دارد. 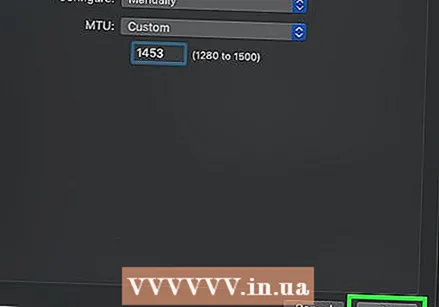 کلیک کنید خوب. این دکمه در پایین صفحه قرار دارد.
کلیک کنید خوب. این دکمه در پایین صفحه قرار دارد. 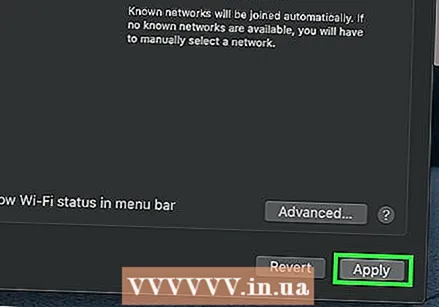 کلیک کنید بکار گرفتن. این دکمه در پایین صفحه قرار دارد. با کلیک بر روی آن ، تنظیمات ذخیره شده و تنظیمات شبکه WiFi فعلی شما انجام می شود.
کلیک کنید بکار گرفتن. این دکمه در پایین صفحه قرار دارد. با کلیک بر روی آن ، تنظیمات ذخیره شده و تنظیمات شبکه WiFi فعلی شما انجام می شود. 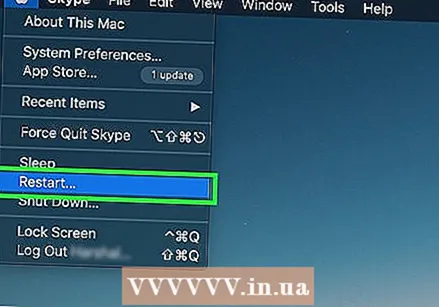 رایانه خود را دوباره راه اندازی کنید. هنگامی که رایانه شما مجدداً راه اندازی شد ، می توانید اتصال شبکه خود را آزمایش کنید. اگر اکنون کار کند ، مشکل توسط سرور DNS ترجیحی رایانه شما ایجاد شده است.
رایانه خود را دوباره راه اندازی کنید. هنگامی که رایانه شما مجدداً راه اندازی شد ، می توانید اتصال شبکه خود را آزمایش کنید. اگر اکنون کار کند ، مشکل توسط سرور DNS ترجیحی رایانه شما ایجاد شده است. - اگر رایانه شما می تواند متصل شود ، با ارائه دهنده خدمات اینترنتی تماس بگیرید تا در مورد مشکلات DNS خود به آنها بگویید.
- اگر هنوز نمی توانید اتصال برقرار کنید ، به روش بعدی بروید.
قسمت 5 از 5: روتر را بازنشانی کنید
 دکمه تنظیم مجدد روتر خود را پیدا کنید. این دکمه معمولاً در پشت روتر قرار دارد.
دکمه تنظیم مجدد روتر خود را پیدا کنید. این دکمه معمولاً در پشت روتر قرار دارد. - برای فشار دادن دکمه تنظیم مجدد معمولاً به سوزن ، گیره کاغذ یا چیز نازک مشابه نیاز دارید.
- با تنظیم مجدد روتر ، تمام دستگاه های متصل به روتر قطع می شوند.
 دکمه تنظیم مجدد را نگه دارید. دکمه را حداقل 30 ثانیه فشار دهید و نگه دارید تا مطمئن شوید که روتر کاملاً تنظیم مجدد شده است.
دکمه تنظیم مجدد را نگه دارید. دکمه را حداقل 30 ثانیه فشار دهید و نگه دارید تا مطمئن شوید که روتر کاملاً تنظیم مجدد شده است.  به شبکه خود متصل شوید. برای اتصال از رمز عبور پیش فرض در پایین روتر استفاده کنید.
به شبکه خود متصل شوید. برای اتصال از رمز عبور پیش فرض در پایین روتر استفاده کنید.  سعی کنید به وب سایتی که با آن مشکل داشتید بروید. اگر هنوز نمی توانید به اینترنت یا وب سایتی که می خواهید استفاده کنید متصل شوید ، وقت آن است که با ارائه دهنده خدمات اینترنت خود تماس بگیرید تا در مورد مشکلات DNS که دارید به آنها بگویید.
سعی کنید به وب سایتی که با آن مشکل داشتید بروید. اگر هنوز نمی توانید به اینترنت یا وب سایتی که می خواهید استفاده کنید متصل شوید ، وقت آن است که با ارائه دهنده خدمات اینترنت خود تماس بگیرید تا در مورد مشکلات DNS که دارید به آنها بگویید. - اگر تنظیم مجدد روتر به حل مشکلات DNS کمک می کند ، اگر روتر چند ساله است ، یک روتر جدیدتر بخرید.
نکات
- تنظیم مجدد منظم روتر راه خوبی برای جلوگیری از مشکلات DNS است.
هشدارها
- پس از پاک کردن حافظه پنهان DNS ، وب سایت ها اولین باری که باز می کنید کمی کندتر بارگیری می شوند. این به این دلیل است که رایانه شما برای هر وب سایت آدرس DNS جدید ایجاد و تأیید می کند.