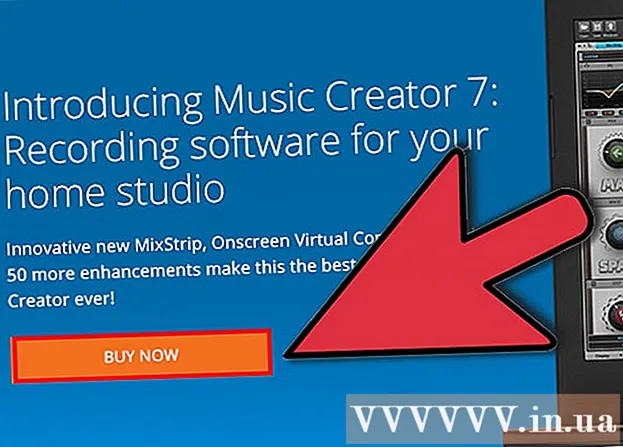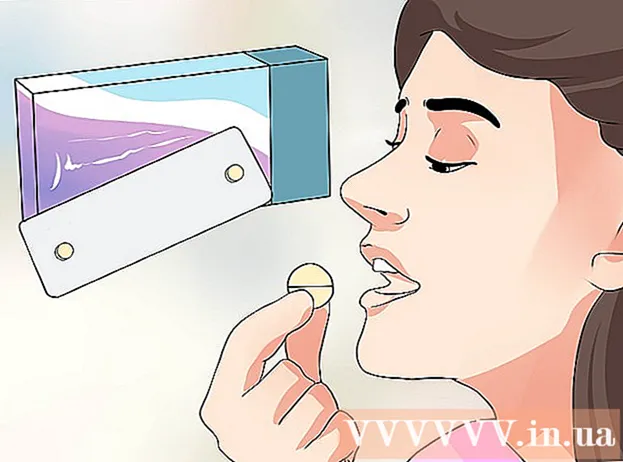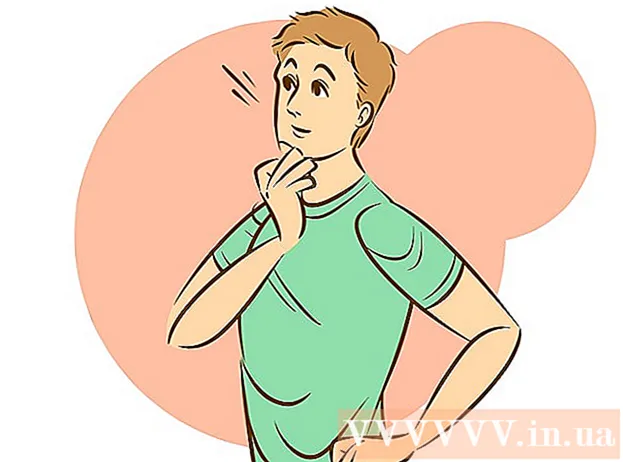نویسنده:
Judy Howell
تاریخ ایجاد:
25 جولای 2021
تاریخ به روزرسانی:
19 ژوئن 2024

محتوا
این wikiHow به شما می آموزد که چگونه داده ها را در صفحه گسترده Google Sheets در وب سایت دسک تاپ Google Sheets کامل نمودار کنید.
گام برداشتن
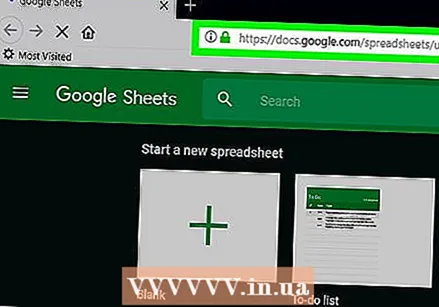 صفحه Google Sheets را باز کنید. در مرورگر خود به https://sheets.google.com بروید. اگر به سیستم حساب Google خود وارد شده باشید ، داشبورد Google Sheets باز می شود.
صفحه Google Sheets را باز کنید. در مرورگر خود به https://sheets.google.com بروید. اگر به سیستم حساب Google خود وارد شده باشید ، داشبورد Google Sheets باز می شود. - اگر به سیستم حساب Google خود وارد نشده باشید ، قبل از ادامه کار باید آدرس ایمیل و گذرواژه خود را وارد کنید.
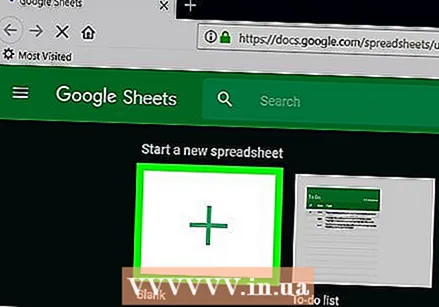 کلیک کنید خالی. در سمت چپ بالای صفحه است. با این کار صفحه گسترده خالی جدیدی باز می شود.
کلیک کنید خالی. در سمت چپ بالای صفحه است. با این کار صفحه گسترده خالی جدیدی باز می شود. - اگر از قبل صفحه گسترده داده ای دارید ، روی آن کلیک کنید و به مرحله "داده های خود را انتخاب کنید" بروید.
 هدرهای خود را ایجاد کنید. روی سلول کلیک کنید A1، برچسب محور x را وارد کنید و سلول را کلیک کنید B1 و برچسب را برای محور y وارد کنید.
هدرهای خود را ایجاد کنید. روی سلول کلیک کنید A1، برچسب محور x را وارد کنید و سلول را کلیک کنید B1 و برچسب را برای محور y وارد کنید. - به عنوان مثال ، اگر می خواهید تعداد فنجان قهوه ای را که در طول روز می نوشید مستند کنید ، می توانید "Hours" را در سلول وارد کنید A1 و "فنجان قهوه" در سلول B1 قرار دادن.
- بسته به نوع نمودار شما در حال ایجاد ، ممکن است محل قرارگیری برچسب کمی متفاوت باشد.
- می توانید هدرهای اضافی را وارد کنید C1, D1و غیره اگر نمودار شما شامل بیش از دو مجموعه داده باشد.
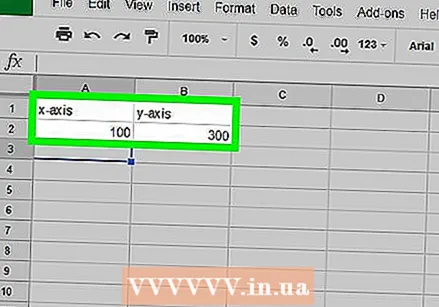 اطلاعات خود را وارد کنید. داده های محور X خود را در سلولهای موجود در آن تایپ کنید آ ستون را وارد کرده و داده های محور y خود را در سلولهای آن تایپ کنید ب ستون
اطلاعات خود را وارد کنید. داده های محور X خود را در سلولهای موجود در آن تایپ کنید آ ستون را وارد کرده و داده های محور y خود را در سلولهای آن تایپ کنید ب ستون - در صورت نیاز به پر کردن بیش از دو ستون عنوان ، اطلاعات مربوط به آن را نیز وارد کنید.
 تاریخ های خود را انتخاب کنید. روی سلول کلیک کنید A1 و نگه دارید ⇧ شیفت در حالی که روی سلول پایین در سمت راست ترین ستون داده کلیک می کنید. با این کار کل مجموعه داده شما با رنگ آبی انتخاب می شود.
تاریخ های خود را انتخاب کنید. روی سلول کلیک کنید A1 و نگه دارید ⇧ شیفت در حالی که روی سلول پایین در سمت راست ترین ستون داده کلیک می کنید. با این کار کل مجموعه داده شما با رنگ آبی انتخاب می شود. 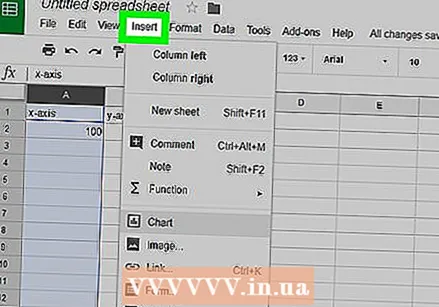 کلیک کنید قرار دادن. این یک برگه در سمت چپ بالای صفحه است. یک منوی انتخاب ظاهر می شود.
کلیک کنید قرار دادن. این یک برگه در سمت چپ بالای صفحه است. یک منوی انتخاب ظاهر می شود. 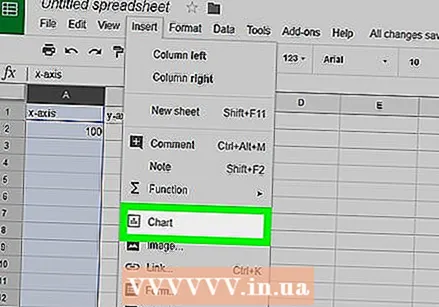 کلیک کنید چارت سازمانی. این گزینه را در وسط منوی انتخاب پیدا خواهید کرد قرار دادن. با کلیک بر روی آن نمودار استانداردی از داده های شما ایجاد می شود و پنجره ای در سمت راست صفحه ظاهر می شود.
کلیک کنید چارت سازمانی. این گزینه را در وسط منوی انتخاب پیدا خواهید کرد قرار دادن. با کلیک بر روی آن نمودار استانداردی از داده های شما ایجاد می شود و پنجره ای در سمت راست صفحه ظاهر می شود. 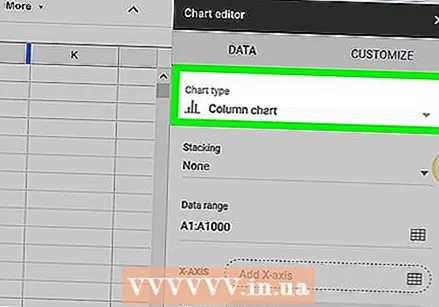 نوع نمودار را انتخاب کنید. روی کادر "نوع نمودار" در بالای پنجره کلیک کنید و یک نوع نمودار را در لیست کشویی که ظاهر می شود کلیک کنید. نمودار موجود در مرکز صفحه با توجه به انتخاب شما تغییر می کند.
نوع نمودار را انتخاب کنید. روی کادر "نوع نمودار" در بالای پنجره کلیک کنید و یک نوع نمودار را در لیست کشویی که ظاهر می شود کلیک کنید. نمودار موجود در مرکز صفحه با توجه به انتخاب شما تغییر می کند. 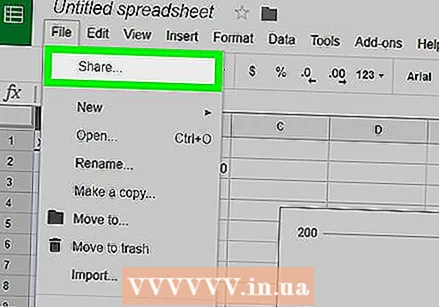 نمودار را به اشتراک بگذارید. کلیک کنید فایل، بر روی کلیک کنید قسمت از منوی کشویی ، نامی را وارد کرده و کلیک کنید صرفه جویی در صورت درخواست ، یک آدرس ایمیل (یا طیف وسیعی از آدرس های ایمیل) وارد کنید و کلیک کنید ارسال .
نمودار را به اشتراک بگذارید. کلیک کنید فایل، بر روی کلیک کنید قسمت از منوی کشویی ، نامی را وارد کرده و کلیک کنید صرفه جویی در صورت درخواست ، یک آدرس ایمیل (یا طیف وسیعی از آدرس های ایمیل) وارد کنید و کلیک کنید ارسال . - ابتدا می توانید روی برگه کلیک کنید برای تنظیم در بالای پنجره نمودار برای سفارشی کردن شکل نمودار ، برچسب ها و غیره.
نکات
- هنگام ایجاد نمودار دایره ای ، فقط باید از یک ستون برای داده های عددی استفاده کنید.
هشدارها
- صفحه گسترده Google به طور خودکار ذخیره می شود ، اما فقط وقتی به اینترنت متصل باشید. اگر صفحه گسترده Google را قبل از اینکه در بالای صفحه "ذخیره شده" بنویسد ، ببندید ، ممکن است تغییرات از بین بروند.