نویسنده:
Tamara Smith
تاریخ ایجاد:
21 ژانویه 2021
تاریخ به روزرسانی:
1 جولای 2024

محتوا
در این مقاله نحوه تنظیم مجدد کارخانه لپ تاپ HP به شما آموزش داده می شود. اگر لپ تاپ HP شما با مشکلات زیادی روبرو است ، گاهی اوقات تنظیم مجدد کارخانه می تواند راهی سریع برای بازیابی رایانه شما باشد. تنها مشکل این راه حل این است که تمام داده های موجود در رایانه خود را از دست خواهید داد. بنابراین توصیه می شود ابتدا از کلیه پرونده های خود پشتیبان تهیه کنید.
گام برداشتن
روش 1 از 2: با تنظیمات ویندوز
 از هر داده ای که می خواهید نگه دارید پشتیبان بگیرید. این شامل تمام اسناد ، عکس ها ، موسیقی ، فیلم ها و هر چیز دیگری است که نمی خواهید از دست بدهید. می توانید از اطلاعات خود با یک دیسک سخت خارجی ، یک درایو USB بزرگ یا یک دیسک نوری پشتیبان تهیه کنید. همچنین می توانید از فضای ذخیره سازی آنلاین مانند Dropbox یا Google Drive استفاده کنید. با بازیابی تنظیمات کارخانه ، هر آنچه پشتیبان تهیه نکرده اید از بین می رود.
از هر داده ای که می خواهید نگه دارید پشتیبان بگیرید. این شامل تمام اسناد ، عکس ها ، موسیقی ، فیلم ها و هر چیز دیگری است که نمی خواهید از دست بدهید. می توانید از اطلاعات خود با یک دیسک سخت خارجی ، یک درایو USB بزرگ یا یک دیسک نوری پشتیبان تهیه کنید. همچنین می توانید از فضای ذخیره سازی آنلاین مانند Dropbox یا Google Drive استفاده کنید. با بازیابی تنظیمات کارخانه ، هر آنچه پشتیبان تهیه نکرده اید از بین می رود. - برای اطلاعات بیشتر ، پشتیبان گیری از پرونده های خود را در ویندوز 10 دنبال کنید.
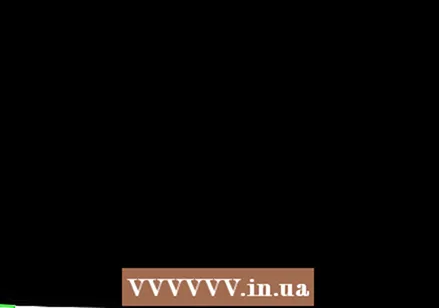 روی Start کلیک کنید
روی Start کلیک کنید 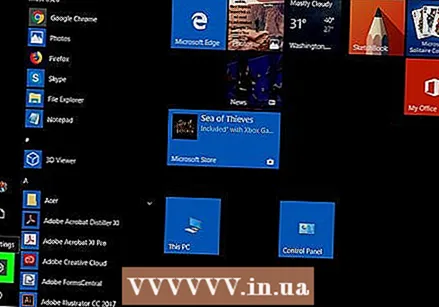 روی تنظیمات کلیک کنید
روی تنظیمات کلیک کنید  روی Update & Security کلیک کنید
روی Update & Security کلیک کنید  کلیک کنید بهبود در ستون سمت چپ ، کنار نمادی که شبیه کلیک با یک پیکان است.
کلیک کنید بهبود در ستون سمت چپ ، کنار نمادی که شبیه کلیک با یک پیکان است.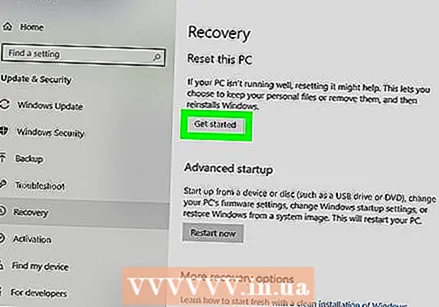 کلیک کنید برای شروع در گزینه بالا "Reset this PC".
کلیک کنید برای شروع در گزینه بالا "Reset this PC".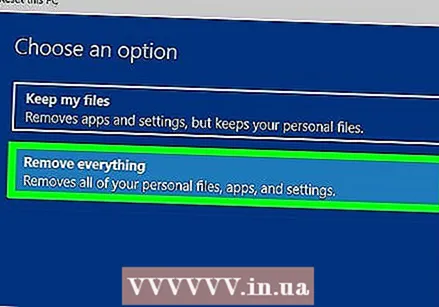 کلیک کنید همه چیز را حذف کنید. این نوار دوم از پایین است. این روش برای تنظیم مجدد رایانه شما آغاز می شود. این روش ممکن است مدتی طول بکشد و رایانه شما چندین بار راه اندازی می شود. اطمینان حاصل کنید که رایانه شما متصل است و عمر باتری کافی دارد.
کلیک کنید همه چیز را حذف کنید. این نوار دوم از پایین است. این روش برای تنظیم مجدد رایانه شما آغاز می شود. این روش ممکن است مدتی طول بکشد و رایانه شما چندین بار راه اندازی می شود. اطمینان حاصل کنید که رایانه شما متصل است و عمر باتری کافی دارد. - همچنین می توانید بر روی "Keep my files" کلیک کنید. این گزینه ویندوز را بدون حذف پرونده های شما دوباره نصب می کند. این می تواند برخی از مشکلات رایانه شما را برطرف کند ، اما ممکن است به همان اندازه موثر نباشد.
روش 2 از 2: با راه اندازی پیشرفته
 از هر داده ای که می خواهید نگه دارید پشتیبان بگیرید. این شامل تمام اسناد ، عکس ها ، موسیقی ، فیلم ها و هر چیز دیگری است که نمی خواهید از دست بدهید. می توانید از اطلاعات خود با یک دیسک سخت خارجی ، یک درایو USB بزرگ یا یک دیسک نوری پشتیبان تهیه کنید. همچنین می توانید از فضای ذخیره سازی آنلاین مانند Dropbox یا Google Drive استفاده کنید. با بازیابی تنظیمات کارخانه ، هر آنچه پشتیبان تهیه نکرده اید از بین می رود.
از هر داده ای که می خواهید نگه دارید پشتیبان بگیرید. این شامل تمام اسناد ، عکس ها ، موسیقی ، فیلم ها و هر چیز دیگری است که نمی خواهید از دست بدهید. می توانید از اطلاعات خود با یک دیسک سخت خارجی ، یک درایو USB بزرگ یا یک دیسک نوری پشتیبان تهیه کنید. همچنین می توانید از فضای ذخیره سازی آنلاین مانند Dropbox یا Google Drive استفاده کنید. با بازیابی تنظیمات کارخانه ، هر آنچه پشتیبان تهیه نکرده اید از بین می رود. - برای اطلاعات بیشتر ، پشتیبان گیری از پرونده های خود را در ویندوز 10 دنبال کنید.
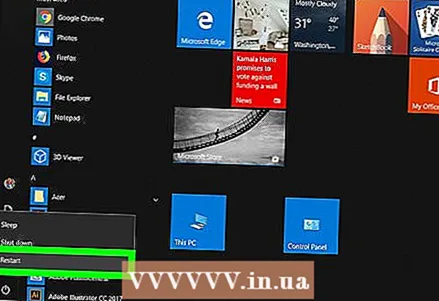 لپ تاپ خود را روشن یا دوباره راه اندازی کنید. اگر لپ تاپ شما در حال حاضر روشن است ، از دکمه Power یا دکمه Windows برای خاموش کردن آن استفاده کنید. پس از خاموش شدن لپ تاپ ، باید آن را دوباره راه اندازی کنید. اگر لپ تاپ شما از قبل خاموش است ، باید آن را دوباره راه اندازی کنید.
لپ تاپ خود را روشن یا دوباره راه اندازی کنید. اگر لپ تاپ شما در حال حاضر روشن است ، از دکمه Power یا دکمه Windows برای خاموش کردن آن استفاده کنید. پس از خاموش شدن لپ تاپ ، باید آن را دوباره راه اندازی کنید. اگر لپ تاپ شما از قبل خاموش است ، باید آن را دوباره راه اندازی کنید.  بلافاصله بارها و بارها فشار دهید F11. قبل از دیدن نشانگر HP در هنگام راه اندازی ، باید F11 را به طور مکرر فشار دهید. با این کار می توانید به گزینه Advanced startup (راه اندازی پیشرفته) بروید. اگر رایانه در حالت بوت پیشرفته شروع به کار نمی کند ، آن را دوباره راه اندازی کنید و دوباره امتحان کنید. ممکن است چند بار تلاش کند.
بلافاصله بارها و بارها فشار دهید F11. قبل از دیدن نشانگر HP در هنگام راه اندازی ، باید F11 را به طور مکرر فشار دهید. با این کار می توانید به گزینه Advanced startup (راه اندازی پیشرفته) بروید. اگر رایانه در حالت بوت پیشرفته شروع به کار نمی کند ، آن را دوباره راه اندازی کنید و دوباره امتحان کنید. ممکن است چند بار تلاش کند. 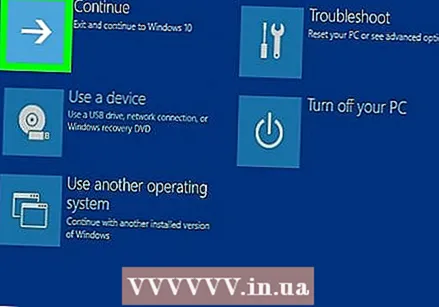 کلیک کنید گزینه های پیشرفته روی صفحه با عنوان "بازیابی خودکار".
کلیک کنید گزینه های پیشرفته روی صفحه با عنوان "بازیابی خودکار". کلیک کنید حل مشکلات. این گزینه دوم در وسط ، کنار نماد ابزار است.
کلیک کنید حل مشکلات. این گزینه دوم در وسط ، کنار نماد ابزار است.  کلیک کنید این رایانه را بازنشانی کنید. این گزینه دوم در مرکز سمت چپ است. این در کنار یک نماد با یک پیکان مدور در بالای یک میله سفید قرار دارد.
کلیک کنید این رایانه را بازنشانی کنید. این گزینه دوم در مرکز سمت چپ است. این در کنار یک نماد با یک پیکان مدور در بالای یک میله سفید قرار دارد.  کلیک کنید همه چیز را حذف کنید. این گزینه دوم از پایین است. چند لحظه طول می کشد تا همه چیز آماده شود.
کلیک کنید همه چیز را حذف کنید. این گزینه دوم از پایین است. چند لحظه طول می کشد تا همه چیز آماده شود. - همچنین می توانید بر روی "Keep my files" کلیک کنید. این گزینه ویندوز را بدون حذف پرونده های شما دوباره نصب می کند. این ممکن است برخی از مشکلات رایانه شما را برطرف کند ، اما ممکن است به همان اندازه موثر نباشد.
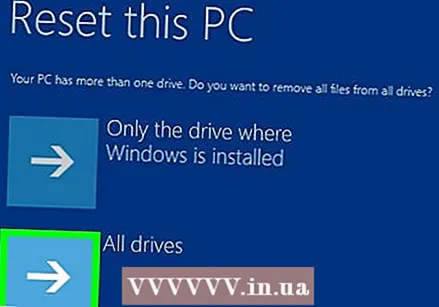 کلیک کنید همه دیسک ها. این گزینه همه موارد را در لپ تاپ HP شما حذف کرده و ویندوز را دوباره نصب می کند.
کلیک کنید همه دیسک ها. این گزینه همه موارد را در لپ تاپ HP شما حذف کرده و ویندوز را دوباره نصب می کند.  کلیک کنید تنظیم مجدد. این روش برای تنظیم مجدد رایانه شما آغاز می شود. این ممکن است مدتی طول بکشد و رایانه شما چندین بار در طول مراحل راه اندازی مجدد شود.
کلیک کنید تنظیم مجدد. این روش برای تنظیم مجدد رایانه شما آغاز می شود. این ممکن است مدتی طول بکشد و رایانه شما چندین بار در طول مراحل راه اندازی مجدد شود. - حتماً لپ تاپ خود را به برق وصل کنید.همچنین بهتر است اطمینان حاصل کنید که حداقل 50٪ عمر باتری دارید.



