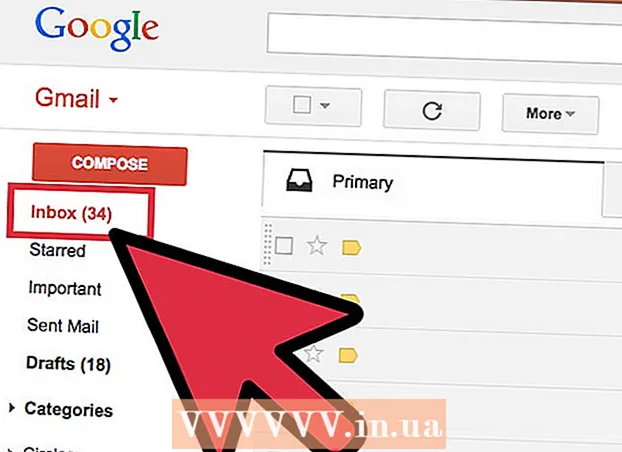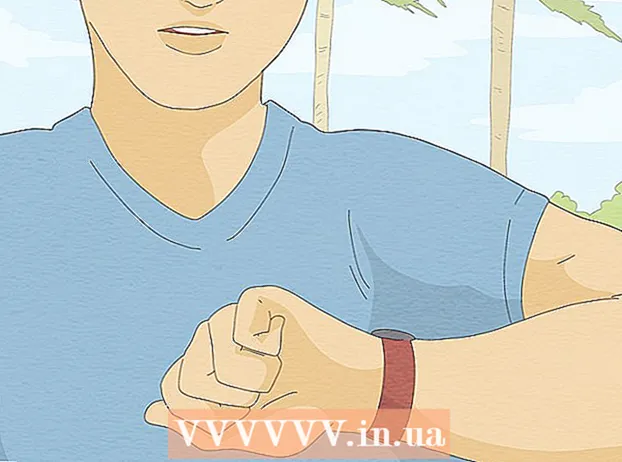نویسنده:
Judy Howell
تاریخ ایجاد:
2 جولای 2021
تاریخ به روزرسانی:
19 ژوئن 2024
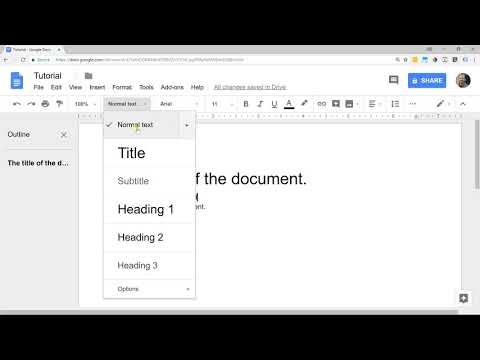
محتوا
- گام برداشتن
- روش 1 از 6: Google Docs را بفهمید
- روش 2 از 6: استفاده از رایانه
- روش 3 از 6: با تلفن یا رایانه لوحی
- روش 4 از 6: از یک فایل Word یک سند Google ایجاد کنید
- روش 5 از 6: از کاربران بخواهید کپی یک سند Google را تهیه کنند
- روش 6 از 6: از یک سند Google یک PDF ایجاد کنید
- نکات
اگر درباره Google Docs چیزی شنیده باشید ، ممکن است از ویژگی های اشتراک گذاری آسان و ذخیره سازی خودکار مفید آن مطلع باشید. اما اگر هرگز از Google Docs استفاده نکرده اید ، با وجود گزینه های متنوع ، الگوها و تنظیمات اشتراک فایل ، ممکن است برای شما گیج کننده باشد. با پیروی از این دستورالعمل های گام به گام ، در کمترین زمان در Google Docs پیمایش خواهید کرد!
گام برداشتن
روش 1 از 6: Google Docs را بفهمید
 برای ایجاد اسناد متنی از Google Docs استفاده کنید. همانطور که از نامش پیداست ، Google Docs مکانی عالی برای ایجاد اسناد متنی است ، دقیقاً مانند آنچه در سند Microsoft Word انجام می دهید. همچنین می توانید از Google Docs استفاده کنید تا اسناد خود را به راحتی با افراد دیگر به اشتراک بگذارید و اگر آنلاین شوید ، همیشه به Google Docs خود دسترسی خواهید داشت زیرا آنها در ابر ذخیره شده اند ، نه در رایانه شما.
برای ایجاد اسناد متنی از Google Docs استفاده کنید. همانطور که از نامش پیداست ، Google Docs مکانی عالی برای ایجاد اسناد متنی است ، دقیقاً مانند آنچه در سند Microsoft Word انجام می دهید. همچنین می توانید از Google Docs استفاده کنید تا اسناد خود را به راحتی با افراد دیگر به اشتراک بگذارید و اگر آنلاین شوید ، همیشه به Google Docs خود دسترسی خواهید داشت زیرا آنها در ابر ذخیره شده اند ، نه در رایانه شما. - از همه بهتر ، سندنگار Google کاملاً رایگان است - تمام آنچه برای ورود به سیستم نیاز دارید یک حساب Google است.
 از الگویی که می خواهید برای سند خود استفاده کنید ، انتخاب کنید. سندنگار Google فقط صفحات خالی ندارد - همچنین می توانید برای نامه ها ، رزومه ها ، پیشنهادات پروژه و غیره الگوهایی را انتخاب کنید. هر الگو رنگ بندی و طرح خاص خود را دارد ، بنابراین هرچه انتخاب کنید ، هرگز خسته نخواهید شد.
از الگویی که می خواهید برای سند خود استفاده کنید ، انتخاب کنید. سندنگار Google فقط صفحات خالی ندارد - همچنین می توانید برای نامه ها ، رزومه ها ، پیشنهادات پروژه و غیره الگوهایی را انتخاب کنید. هر الگو رنگ بندی و طرح خاص خود را دارد ، بنابراین هرچه انتخاب کنید ، هرگز خسته نخواهید شد. - می توانید چند الگوی مختلف را امتحان کنید تا زمانی که الگوی مورد علاقه خود را ببینید.
 به Google Docs اجازه دهید سند شما را به طور خودکار ذخیره کند. یکی دیگر از مزایای Google Docs این است که دکمه ذخیره وجود ندارد - رایانه شما این کار را برای شما انجام می دهد! هر بار که تغییری ایجاد می کنید ، سند شما در Google Drive شما ذخیره می شود ، بنابراین اگر کامپیوتر شما خراب شود دیگر نگران از دست دادن اطلاعات نباشید.
به Google Docs اجازه دهید سند شما را به طور خودکار ذخیره کند. یکی دیگر از مزایای Google Docs این است که دکمه ذخیره وجود ندارد - رایانه شما این کار را برای شما انجام می دهد! هر بار که تغییری ایجاد می کنید ، سند شما در Google Drive شما ذخیره می شود ، بنابراین اگر کامپیوتر شما خراب شود دیگر نگران از دست دادن اطلاعات نباشید. - با جستجوی گوشه بالا سمت چپ می توانید عملکرد ذخیره خودکار را مشاهده کنید. این به شما خواهد گفت که چه موقع سند ذخیره می شود و چه زمانی در Drive شما ذخیره می شود.
روش 2 از 6: استفاده از رایانه
 قابل اعتماد و متخصص https://docs.google.com در یک مرورگر وب برای باز کردن سندنگار Google ، از جمله Chrome ، Safari و Microsoft Edge ، می توانید از هر مرورگر وب Windows یا macOS استفاده کنید.
قابل اعتماد و متخصص https://docs.google.com در یک مرورگر وب برای باز کردن سندنگار Google ، از جمله Chrome ، Safari و Microsoft Edge ، می توانید از هر مرورگر وب Windows یا macOS استفاده کنید. - اگر حساب Google یا Gmail ندارید ، قبل از دسترسی به Google Docs باید یک حساب ایجاد کنید.
 با حساب Google خود وارد شوید برای ورود به سیستم با نام و گذرواژه حساب Google یا Gmail خود ، دستورالعملهای روی صفحه را دنبال کنید. با این کار می توانید به لیستی از اسنادی که به روش دیگری باز یا ویرایش یا کار کرده اید ، برسد. همچنین برخی گزینه ها برای ایجاد یک سند جدید را در بالای صفحه مشاهده خواهید کرد.
با حساب Google خود وارد شوید برای ورود به سیستم با نام و گذرواژه حساب Google یا Gmail خود ، دستورالعملهای روی صفحه را دنبال کنید. با این کار می توانید به لیستی از اسنادی که به روش دیگری باز یا ویرایش یا کار کرده اید ، برسد. همچنین برخی گزینه ها برای ایجاد یک سند جدید را در بالای صفحه مشاهده خواهید کرد.  روی گزینه خالی کلیک کنید + برای ایجاد یک سند خالی این در سمت چپ بالای صفحه است. با این کار یک سند خالی ایجاد می شود که می توانید به دلخواه ویرایش کنید.
روی گزینه خالی کلیک کنید + برای ایجاد یک سند خالی این در سمت چپ بالای صفحه است. با این کار یک سند خالی ایجاد می شود که می توانید به دلخواه ویرایش کنید. - برای ایجاد سند جدید از یک الگو ، کلیک کنید گالری الگو در گوشه سمت راست بالای صفحه برای گسترش فهرست ، سپس روی یک الگو کلیک کنید تا سند جدیدی ایجاد کنید.
- گزینه های محبوب الگوی (مانند رزومه و بروشور) در مرکز بالای صفحه ظاهر می شوند.
 کلیک کنید سندی بی نام برای تغییر نام پرونده. این سند به طور پیش فرض "سند بدون عنوان" نامیده می شود. برای تغییر عنوان به چیز دیگری ، کلید را فشار دهید دل برای حذف متن ، سپس نام جدیدی برای سند خود وارد کنید. مطبوعات وارد شوید یا بازگشت تا تغییرات خود را ذخیره کنید.
کلیک کنید سندی بی نام برای تغییر نام پرونده. این سند به طور پیش فرض "سند بدون عنوان" نامیده می شود. برای تغییر عنوان به چیز دیگری ، کلید را فشار دهید دل برای حذف متن ، سپس نام جدیدی برای سند خود وارد کنید. مطبوعات وارد شوید یا بازگشت تا تغییرات خود را ذخیره کنید. - همچنین می توانید نام سند خود را در لیست پرونده های Google Docs تغییر دهید. روی سه نقطه در یک خط عمودی در پایین سمت راست پرونده کلیک کنید و سپس روی "تغییر نام" یا "تغییر نام" کلیک کنید.
- شما اکنون سند خود را ایجاد کرده اید! از اینجا می توانید سند خود را ویرایش ، اشتراک و بسته کنید.
 سند خود را ویرایش کنید. تا زمانی که به اینترنت متصل باشید ، Google Docs هنگام تایپ کردن ، کار شما را ذخیره می کند.
سند خود را ویرایش کنید. تا زمانی که به اینترنت متصل باشید ، Google Docs هنگام تایپ کردن ، کار شما را ذخیره می کند. - برای تنظیم اندازه قلم ، قلم ، رنگ و سبک از نوار ابزار در بالای سند استفاده کنید.
- برای تنظیم فاصله خط ، روی منو کلیک کنید قالب بندی، انتخاب کنید فاصله خطوط و سپس انتخاب کنید فقط, دو برابر، یا گزینه مورد نظر شما.
- منو قالب بندی همچنین شامل ابزارهایی برای افزودن ستون ها ، هدرها و پاورقی ها ، هدرها و غیره است.
- برای درج تصویر ، جدول ، نمودار یا نویسه های خاص ، روی منو کلیک کنید قرار دادن، موردی را که می خواهید در آن قرار دهید انتخاب کنید و دستورالعمل های روی صفحه را دنبال کنید.
- برای ایجاد منظره سند ، "File" را باز کنید و سپس "Page Setup" را کلیک کنید. از آنجا می توانید "منظره" یا "پرتره" را انتخاب کنید.
- سندنگار Google خطاهای املایی احتمالی را زیر خط می زند: برای دیدن پیشنهادها ، روی کلمه ای زیرخط دار کلیک کنید ، سپس کلمه مورد نظر را کلیک کنید برای بررسی هجی کل سند خود ، روی منو کلیک کنید اضافی و سپس "هجی" را انتخاب کنید.
- برای بارگیری یک نسخه از سند خود ، روی منو کلیک کنید فایل، انتخاب کنید بارگیری به عنوان، و یک قالب را انتخاب کنید.
 سند خود را به اشتراک بگذارید اگر می خواهید این سند توسط چند نفر قابل ویرایش باشد ، می توانید آن را با یک فرد یا گروه به اشتراک بگذارید. این کار به شرح زیر انجام می شود:
سند خود را به اشتراک بگذارید اگر می خواهید این سند توسط چند نفر قابل ویرایش باشد ، می توانید آن را با یک فرد یا گروه به اشتراک بگذارید. این کار به شرح زیر انجام می شود: - روی دکمه آبی رنگ کلیک کنید اشتراک گذاری در گوشه سمت راست بالای صفحه کلیک کنید.
- آدرس ایمیل افرادی را که می خواهید با آنها به اشتراک بگذارید ، با کاما از هم جدا کنید ، وارد کنید.
- برای دیدن لیستی از مجوزها ، روی نماد مداد در سمت راست کادر "افراد" کلیک کنید (ممکن است مشاهده شود, ممکن است ویرایش شود, ممکن است نظر بدهد) ، و سپس گزینه ای را انتخاب کنید.
- کلیک کنید پیشرفته در گوشه پایین سمت راست پنجره "اشتراک" برای دیدن گزینه های بیشتر ، و در صورت لزوم تغییراتی ایجاد کنید.
- کلیک کنید فرستادن برای ارسال پیوند به سند.
 وقتی کارتان تمام شد سند را ببندید. برای بازگشت به لیست اسناد ، روی نماد آبی رنگ کاغذ در گوشه بالا سمت چپ صفحه کلیک کنید. با این کار شما به تمام Google Docs خود باز خواهید گشت تا بتوانید یکی از اسناد موجود را باز کنید یا یک سند جدید ایجاد کنید.
وقتی کارتان تمام شد سند را ببندید. برای بازگشت به لیست اسناد ، روی نماد آبی رنگ کاغذ در گوشه بالا سمت چپ صفحه کلیک کنید. با این کار شما به تمام Google Docs خود باز خواهید گشت تا بتوانید یکی از اسناد موجود را باز کنید یا یک سند جدید ایجاد کنید.  سند را در آینده ویرایش کنید. وقتی می خواهید روی سند کار کنید ، به https://docs.google.com برگردید و نام سند را در لیست پرونده کلیک کنید.
سند را در آینده ویرایش کنید. وقتی می خواهید روی سند کار کنید ، به https://docs.google.com برگردید و نام سند را در لیست پرونده کلیک کنید.
روش 3 از 6: با تلفن یا رایانه لوحی
 Google Docs را روی تلفن یا رایانه لوحی خود نصب کنید. اگر آیفون یا آیپد دارید ، می توانید برنامه را از App Store بارگیری کنید. اگر اندروید دارید ، می توانید آن را از فروشگاه Play بارگیری کنید.
Google Docs را روی تلفن یا رایانه لوحی خود نصب کنید. اگر آیفون یا آیپد دارید ، می توانید برنامه را از App Store بارگیری کنید. اگر اندروید دارید ، می توانید آن را از فروشگاه Play بارگیری کنید. - اگر حساب Google یا Gmail ندارید ، قبل از دسترسی به Google Docs باید یک حساب ایجاد کنید.
 سندنگار Google را باز کنید. این نماد یک برگ کاغذ آبی است (با عنوان "اسناد") و معمولاً در صفحه اصلی (iPhone / iPad) یا در کشوی برنامه (Android) یافت می شود. روی برنامه ضربه بزنید تا باز شود.
سندنگار Google را باز کنید. این نماد یک برگ کاغذ آبی است (با عنوان "اسناد") و معمولاً در صفحه اصلی (iPhone / iPad) یا در کشوی برنامه (Android) یافت می شود. روی برنامه ضربه بزنید تا باز شود.  روی ضربه بزنید +. این در یک دایره در گوشه پایین سمت راست صفحه است.
روی ضربه بزنید +. این در یک دایره در گوشه پایین سمت راست صفحه است.  روی ضربه بزنید سند جدید برای ایجاد یک سند خالی اگر از Android استفاده می کنید ، این یک سند خالی جدید ایجاد می کند. اگر iPhone یا iPad دارید ، عنوان سندی را وارد کنید و روی ضربه بزنید ساختن.
روی ضربه بزنید سند جدید برای ایجاد یک سند خالی اگر از Android استفاده می کنید ، این یک سند خالی جدید ایجاد می کند. اگر iPhone یا iPad دارید ، عنوان سندی را وارد کنید و روی ضربه بزنید ساختن. - اگر ترجیح می دهید از الگویی استفاده کنید ، روی ضربه بزنید الگو را انتخاب کنید برای باز کردن مرورگر الگو - سپس روی یک الگو ضربه بزنید تا سندی با آن طرح ایجاد کنید.
- اکنون سند خود را ساخته اید! از اینجا می توانید سند خود را ویرایش ، تغییر نام دهید و به اشتراک بگذارید.
 سند خود را ویرایش کنید. تا زمانی که به اینترنت متصل باشید ، Google Docs هنگام تایپ کردن ، کار شما را ذخیره می کند.
سند خود را ویرایش کنید. تا زمانی که به اینترنت متصل باشید ، Google Docs هنگام تایپ کردن ، کار شما را ذخیره می کند. - برای تنظیم تراز بندی پاراگراف و / یا فاصله خط ، بر روی مکانی که می خواهید تغییر آغاز شود دوبار کلیک کنید ، روی نماد قالب (چند خط A) ضربه بزنید ، انتخاب کنید پاراگراف، سپس گزینه های خود را انتخاب کنید.
- برای رفتن به حالت افقی ، روی سه نقطه در گوشه بالا سمت راست کلیک کنید ، سپس روی "طرح صفحه" کلیک کنید. از این مرحله به بعد ، می توانید بین "منظره" یا "پرتره" یکی را انتخاب کنید.
- برای تغییر شکل متن ، روی متن دوبار کلیک کنید تا نشانگرهای آبی رنگ مشخص شوند ، سپس برای انتخاب متن مورد نظر جهت ویرایش ، بکشید. روی نماد قالب (A با چندین خط) ضربه بزنید ، را انتخاب کنید پیامک، و سپس گزینه های مورد نظر خود را انتخاب کنید.
- وقتی در حالت چاپ هستید می توانید تصاویر ، هدرها و پاورقی ها ، جدول ها ، شماره صفحه و موارد دیگر را وارد کنید. برای فعال کردن حالت چاپ ، روی سه نقطه در گوشه بالا سمت راست ضربه بزنید و گزینه "Format Output" را به حالت روشن بکشید. سپس روی مداد در گوشه پایین سمت راست ضربه بزنید تا به ویرایشگر برگردید ، روی آن ضربه بزنید + برای باز کردن منوی insert ، سپس موردی را که می خواهید وارد کنید انتخاب کنید.
 سند خود را به اشتراک بگذارید اگر می خواهید این سند یک تلاش مشترک چند نفر باشد ، می توانید آن را با یک فرد یا یک گروه به اشتراک بگذارید. این کار به شرح زیر انجام می شود:
سند خود را به اشتراک بگذارید اگر می خواهید این سند یک تلاش مشترک چند نفر باشد ، می توانید آن را با یک فرد یا یک گروه به اشتراک بگذارید. این کار به شرح زیر انجام می شود: - برای باز کردن صفحه "اشتراک" ، روی دکمه اشتراک گذاری (نمایه شخصی با "+") در بالا ضربه بزنید.
- آدرس ایمیل شخصی را که می خواهید با او به اشتراک بگذارید در قسمت "افراد" وارد کنید.
- برای دیدن لیستی از مجوزها ، روی نماد مداد در سمت راست قسمت "افراد" ضربه بزنید (دیدن, ویرایش, اظهار نظر) ، و سپس گزینه ای را انتخاب کنید.
- برای ارسال ایمیل پیوند به سند ، روی نماد Send (هواپیمای کاغذی) در گوشه بالا سمت چپ ضربه بزنید.
 برای خروج از سند روی دکمه پیکان کلیک کنید. وقتی سندتان تمام شد ، به گوشه بالا سمت چپ بروید و روی پیکان برگشت کلیک کنید. با این کار می توانید به لیست Google Docs قبلی خود بروید تا بتوانید موارد جدیدی ایجاد کنید یا موارد قدیمی را ویرایش کنید.
برای خروج از سند روی دکمه پیکان کلیک کنید. وقتی سندتان تمام شد ، به گوشه بالا سمت چپ بروید و روی پیکان برگشت کلیک کنید. با این کار می توانید به لیست Google Docs قبلی خود بروید تا بتوانید موارد جدیدی ایجاد کنید یا موارد قدیمی را ویرایش کنید. - همچنین می توانید دکمه خانه را در تلفن خود فشار دهید تا کل برنامه بسته شود.
 سند را در آینده ویرایش کنید. وقتی می خواهید روی سند کار کنید ، برنامه Google Docs را راه اندازی کنید و روی عنوان سند در لیست پرونده ضربه بزنید. برای ایجاد تغییرات ، روی نماد مداد در گوشه پایین سمت راست ضربه بزنید تا وارد حالت ویرایش شوید.
سند را در آینده ویرایش کنید. وقتی می خواهید روی سند کار کنید ، برنامه Google Docs را راه اندازی کنید و روی عنوان سند در لیست پرونده ضربه بزنید. برای ایجاد تغییرات ، روی نماد مداد در گوشه پایین سمت راست ضربه بزنید تا وارد حالت ویرایش شوید.
روش 4 از 6: از یک فایل Word یک سند Google ایجاد کنید
 Google Drive خود را باز کنید. این نماد مانند یک مثلث ساخته شده از سه رنگ مختلف است. با رفتن به https://www.google.com/drive/ می توانید از طریق حساب Google خود به Drive خود دسترسی پیدا کنید.
Google Drive خود را باز کنید. این نماد مانند یک مثلث ساخته شده از سه رنگ مختلف است. با رفتن به https://www.google.com/drive/ می توانید از طریق حساب Google خود به Drive خود دسترسی پیدا کنید. - اگر هنوز حساب Google ندارید ، باید قبل از بارگذاری سند Word خود یک حساب کاربری ایجاد کنید.
 کلیک کنید جدید. در گوشه سمت چپ ، روی دکمه ای که روی آن New با علامت مثبت در کنار آن نوشته شده است کلیک کنید. با این کار یک منوی کشویی باز می شود.
کلیک کنید جدید. در گوشه سمت چپ ، روی دکمه ای که روی آن New با علامت مثبت در کنار آن نوشته شده است کلیک کنید. با این کار یک منوی کشویی باز می شود.  انتخاب کنید آپلود فایل. با این کار گفتگویی در رایانه باز می شود که می توانید فایلی را برای بارگذاری انتخاب کنید.
انتخاب کنید آپلود فایل. با این کار گفتگویی در رایانه باز می شود که می توانید فایلی را برای بارگذاری انتخاب کنید. - همچنین می توانید پوشه ها را کامل بارگذاری کنید تا از طریق رایانه خود آنها را در Google Drive ذخیره کنید.
 سند Word ذخیره شده در رایانه را باز کنید. سند Word را که می خواهید باز کنید با دوبار کلیک بر روی آن انتخاب کنید.
سند Word ذخیره شده در رایانه را باز کنید. سند Word را که می خواهید باز کنید با دوبار کلیک بر روی آن انتخاب کنید.  برای باز کردن پرونده ، دوبار کلیک کنید. ممکن است آپلود فایل در کامپیوتر شما چند ثانیه طول بکشد ، بنابراین نگه دارید. پس از اتمام کار ، می توانید روی فایل موجود در Google Drive خود کلیک کنید تا پرونده باز شود و ویرایش را شروع کنید.
برای باز کردن پرونده ، دوبار کلیک کنید. ممکن است آپلود فایل در کامپیوتر شما چند ثانیه طول بکشد ، بنابراین نگه دارید. پس از اتمام کار ، می توانید روی فایل موجود در Google Drive خود کلیک کنید تا پرونده باز شود و ویرایش را شروع کنید. - اکنون می توانید Google Document خود را ویرایش کنید ، به اشتراک بگذارید و نام آن را تغییر دهید دقیقاً مانند موارد دیگر.
روش 5 از 6: از کاربران بخواهید کپی یک سند Google را تهیه کنند
 از این ترفند برای دریافت گیرندگان برای تهیه کپی از سند خود استفاده کنید. وقتی سندی را از طریق Google Docs برای کسی ارسال می کنید ، ممکن است بخواهید کپی خود را کپی کرده ، ویرایش کند و سپس برای شما ارسال کند. از آنجا که تنظیمات Google Docs برای انجام این کار کاملاً تنظیم نشده است ، می توانید URL را تغییر دهید و کاربران را مجبور کنید به جای ویرایش سند اصلی ، کپی تهیه کنند.
از این ترفند برای دریافت گیرندگان برای تهیه کپی از سند خود استفاده کنید. وقتی سندی را از طریق Google Docs برای کسی ارسال می کنید ، ممکن است بخواهید کپی خود را کپی کرده ، ویرایش کند و سپس برای شما ارسال کند. از آنجا که تنظیمات Google Docs برای انجام این کار کاملاً تنظیم نشده است ، می توانید URL را تغییر دهید و کاربران را مجبور کنید به جای ویرایش سند اصلی ، کپی تهیه کنند. - اگر در حال ارسال برگه ای برای دانشجویان خود هستید و یا مدارک کاری را برای چندین کارمند ارسال می کنید ، می توانید از این مورد استفاده کنید.
 سند را باز کنید. به Google Docs بروید و سندی را که می خواهید به اشتراک بگذارید باز کنید.
سند را باز کنید. به Google Docs بروید و سندی را که می خواهید به اشتراک بگذارید باز کنید.  دکمه را فشار دهید اشتراک گذاری. در گوشه بالا سمت راست است و آبی روشن است.
دکمه را فشار دهید اشتراک گذاری. در گوشه بالا سمت راست است و آبی روشن است.  کلیک کنید با پیوند به هر کسی تغییر کنید. روی آخرین خط گفتگوی پایین منوی زمینه کلیک کنید. با این کار جعبه جدیدی باز می شود.
کلیک کنید با پیوند به هر کسی تغییر کنید. روی آخرین خط گفتگوی پایین منوی زمینه کلیک کنید. با این کار جعبه جدیدی باز می شود.  پیوند را کپی کرده و در جای دیگری جای گذاری کنید. می توانید پیوند را برجسته کنید ، کلیک راست کرده و سپس کپی کنید ، یا می توانید پیوند کپی را فشار دهید. آن را در Google Document خالی جای گذاری کنید تا بتوانید آن را ویرایش کنید.
پیوند را کپی کرده و در جای دیگری جای گذاری کنید. می توانید پیوند را برجسته کنید ، کلیک راست کرده و سپس کپی کنید ، یا می توانید پیوند کپی را فشار دهید. آن را در Google Document خالی جای گذاری کنید تا بتوانید آن را ویرایش کنید. - همچنین می توانید آن را در قسمت URL در بالای یک مرورگر وب جایگذاری کنید.
 در انتهای پیوند "ویرایش" را با "کپی" جایگزین کنید. به انتهای پیوند بروید و در آنجا کلمه "ویرایش" را مشاهده کنید. این کلمه را حذف کنید و سپس "کپی" را تایپ کنید ، اما مراقب باشید که قسمت دیگری از URL را تغییر ندهید.
در انتهای پیوند "ویرایش" را با "کپی" جایگزین کنید. به انتهای پیوند بروید و در آنجا کلمه "ویرایش" را مشاهده کنید. این کلمه را حذف کنید و سپس "کپی" را تایپ کنید ، اما مراقب باشید که قسمت دیگری از URL را تغییر ندهید.  پیوند اصلاح شده را برای گیرنده خود ارسال کنید. این پیوند اکنون به طور خودکار گفتگویی را باز می کند که از گیرنده می پرسد آیا می خواهد کپی کند. می توانید این مورد را برای هر تعداد نفر که لازم دارید ارسال کنید تا همه آنها کپی سند شما را داشته باشند.
پیوند اصلاح شده را برای گیرنده خود ارسال کنید. این پیوند اکنون به طور خودکار گفتگویی را باز می کند که از گیرنده می پرسد آیا می خواهد کپی کند. می توانید این مورد را برای هر تعداد نفر که لازم دارید ارسال کنید تا همه آنها کپی سند شما را داشته باشند.
روش 6 از 6: از یک سند Google یک PDF ایجاد کنید
 سند Google را باز کنید. از Google Drive خود ، سندی را که می خواهید ذخیره کنید به عنوان PDF انتخاب کنید.
سند Google را باز کنید. از Google Drive خود ، سندی را که می خواهید ذخیره کنید به عنوان PDF انتخاب کنید.  کلیک کنید فایل، سپس ادامه دهید چاپ. به گوشه بالا سمت راست بروید ، سپس روی File کلیک کنید. به پایین بروید و روی چاپ کلیک کنید.
کلیک کنید فایل، سپس ادامه دهید چاپ. به گوشه بالا سمت راست بروید ، سپس روی File کلیک کنید. به پایین بروید و روی چاپ کلیک کنید. - همچنین به این ترتیب می توانید Google Document را مستقیماً از رایانه چاپ کنید.
 "ذخیره به عنوان PDF" را به عنوان مقصد انتخاب کنید. در کنار «مقصد» ، روی کشویی کلیک کنید تا گزینه های خود را مشاهده کنید. بر روی "ذخیره به عنوان PDF" کلیک کنید.
"ذخیره به عنوان PDF" را به عنوان مقصد انتخاب کنید. در کنار «مقصد» ، روی کشویی کلیک کنید تا گزینه های خود را مشاهده کنید. بر روی "ذخیره به عنوان PDF" کلیک کنید.  کلیک کنید صرفه جویی. با این کار سند به عنوان PDF در کامپیوتر شما ذخیره می شود ، به همان نامی که در Google Docs دارد.
کلیک کنید صرفه جویی. با این کار سند به عنوان PDF در کامپیوتر شما ذخیره می شود ، به همان نامی که در Google Docs دارد.
نکات
- نگران ذخیره Google Docs خود نباشید! هر بار که تغییری ایجاد می کنید ، به طور خودکار برای شما ذخیره می شود.
- اگر از Google Docs به صورت آفلاین (بدون WiFi یا اتصال به اینترنت) استفاده کنید ، تا زمانی که دوباره به اینترنت وصل نشوید ، به طور خودکار ذخیره نمی شود.
- با دوبار کلیک بر روی تصویر می توانید تصاویر را در Google Docs برش یا ویرایش کنید.